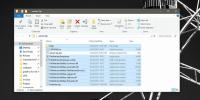Så här konfigurerar du ett mikrofonheadset i Windows 10
Headset finns i två grundläggande varianter; med en mikrofon och utan en. De faller båda i mer eller mindre samma prisklass så att människor vanligtvis har ett headset och en mikrofon. På Windows 10 kan du börja använda headsetet genom att helt enkelt ansluta det till ljuduttaget. Du kommer att kunna lyssna på allt utgående ljud. Mikrofonen på headsetet kommer dock att bli ett annat fall. Det fungerar inte alltid. Så här kan du konfigurera ett mikrofonheadset i Windows 10.
Hårdvara
Det här inlägget behandlar system som har ett enda ljuduttag. Äldre bärbara datorer och datorer levererades med ett separat uttag för headsetet och mikrofonen. Detta var tillbaka när hårdvaran också såldes separat. Det här inlägget behandlar system som har ett enda ljuduttag för hörlurar med hörlurar och mikrofon i ett. Detta inkluderar headset och hörlurar som medföljer din telefon.

Konfigurera mikrofonheadset
Normalt borde du inte behöva göra mer än bara ansluta headsetet till ditt system för att få mikrofonen att fungera, men om det inte fungerar kan du prova följande.
Anslut ditt headset till ditt system. Högerklicka på högtalarikonen i systemfältet och välj Ljud. Gå till fliken Inspelning. Om din hörlurars mikrofon visas i listan över ljudenheter, högerklicka på den och välj Ställ in som standardenhet. Naturligtvis kanske ditt headset inte visas på fliken Inspelning. Headsetet visas på fliken Uppspelning, men mikrofonen visas inte på fliken Inspelning i vilket fall du har ett drivrutinproblem.
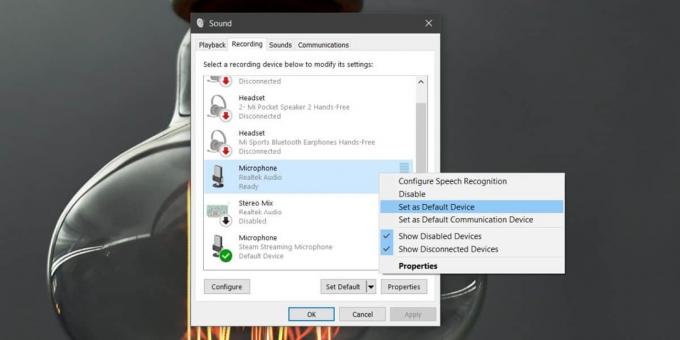
För att lösa drivrutinsproblemet, öppna Enhetshanteraren. Expandera enheterna för ljud, video och spelkontroller. Här måste du leta efter din ljudenhet. Detta kommer att vara ditt ljudkort och kommer att ha ett namn som High Definition Audio Device eller något liknande. Högerklicka på den och välj Egenskaper från snabbmenyn. I fönstret Egenskaper går du till fliken Drivrutin. Klicka på Uppdatera drivrutin> Bläddra i min dator för drivrutinsprogramvara> Låt mig välja från en lista över tillgängliga drivrutiner på min dator.
I listan letar du efter och väljer Realtek Audio-drivrutinen. Installera den här drivrutinen och starta om ditt system när det har installerats.

När ditt system har startat om, anslut du hörlurarna eller headsetet. Om du ser en fråga på skärmen som frågar vilken typ av headset du har anslutit väljer du alternativet headset med mikrofon. Det är troligt bara något som händer på Dell-bärbara datorer men du kan få något liknande på andra system.
Både din hörlurar och mikrofon borde fungera nu. Om mikrofonen fortfarande inte fungerar, upprepa det allra första steget som beskrivs i det här inlägget, dvs. ställa in mikrofonen som standardinmatningsenhet.
Om Windows 10 inte listar Realtek-ljuddrivrutiner i Enhetshanteraren måste du ladda ner och installera dem manuellt.
Sök
Nya Inlägg
Bästa VPN: er för Usenet för att hålla sig säkra och anonyma
När människor funderar på att ladda ner onlinefiler tenderar deras ...
Fullständigt anpassa och justera Windows Aktivitetsfält
Ultimate Aktivitetsfältkontroller är en bärbar applikation som ger ...
Hur man extraherar zip-filer automatiskt i Windows 10
macOS har en snygg funktion, varvid om du laddar ner en zip-fil ext...