Fixa Windows 10 automatisk reparationsslinga när startreparation misslyckas
Windows 10 har ett automatiskt reparationsverktyg. Om du inte startar på skrivbordet tre gånger i rad eller för många gånger i orden kan Windows 10 försöka köra en reparation på ditt system. Windows 10 kan på egen hand fixa problem med operativsystemet som förhindrar att det fungerar smidigt eller från att starta men verktyget är inte ofelbart.

Windows 10 automatisk reparationsverktyg
Windows automatiska reparationsverktyg är inte detsamma som återställningsalternativet som ger dig en nästan ny installation av operativsystemet. Istället fixar det vad som kan orsaka frekventa kraschar på ditt system, eller vad som kan förhindra att vissa funktioner fungerar såväl som problem med att systemet startar.
Den misslyckade reparationen kan ge dig flera olika meddelanden;
- bootrec.exe / fixboot-åtkomst nekas Windows 10
- loggfil c /windows/system32/logfiles/srt/srttrail.txt Windows 10
- Windows 10 automatisk reparation misslyckades
- Windows 10 automatisk reparation av din dator startade inte korrekt
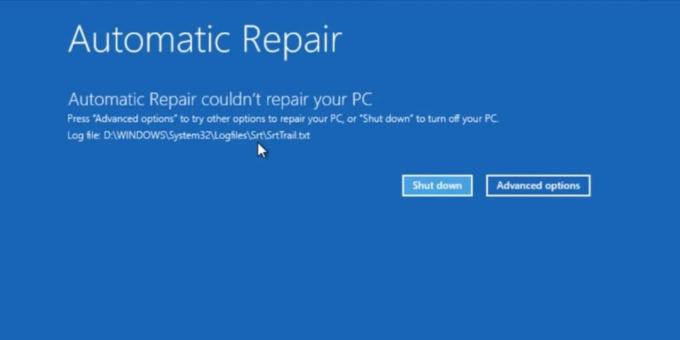
Oavsett vilken typ av meddelande du får när reparationen misslyckas, finns det några saker med pannplattan du kan göra för att fixa det. Innan du dyker in bör du försöka köra reparationen en gång till men ta bort alla lagringsenheter och kringutrustning du kan. Om det fortfarande inte fungerar kan du prova korrigeringarna nedan.
Automatisk reparation Kunde inte reparera din Windows 10-dator [FIXES]
1. Ombygga uppstartskonfigurationsdata (BCD)
Innan du fortsätter, se till att du har en enhet till hands som du kan följa dessa anvisningar på. Ditt system kanske inte har tillgång till en webbläsare när du kör dessa kommandon. Koppla bort / ta bort all flyttbar lagring / enheter, t.ex. enheter, CD-skivor, SD-kort, telefoner etc.
- Öppna skrivbordet på skrivbordet Start meny och klicka Kraft.
- Håll Shift-tangenten intryckty och välj Omstart för att starta till felsökningsmenyn.
- Gå till felsökningsskärmen Avancerade alternativ> Kommandotolken.
- I kommandotolken aktivera diskpartitionen med följande kommando
diskpart
- Kommandot returnerar alla diskar som för närvarande är anslutna till ditt system. Du bör bara se en men om du har både en SSD och en hårddisk på ditt system bör du kunna välja vilken som är SSD från dess storlek. Välj det med kommandot nedan (ersätt numret med numret för disken som det föregående kommandot returnerade).
välj skiva 0
- Lista partitioner på disken med följande kommando
lista partitioner
- Välj partitionen att Windows 10 är installerat på (ersätt numret i kommandot nedan för att matcha det).
välj partition 0
- Kör följande kommandon, en och en.
aktiva. utöka filsystemet. utgång
- Nästa, kör följande kommandon en i taget.
bootrec.exe / Rebildbcd. bootrec.exe / fixmbr. bootrec.exe / fixboot
- Starta om systemet.
2. Kontrollera om det finns fel på disken
Du behöver bara köra ett kommando från Kommandotolken och du kan göra det från skrivbordet eller felsökningsmenyn. Det är upp till dig och vad du har tillgång till.
- Öppna Kommandotolken med administratörsrättigheter (från skrivbordet) eller välj det från Avancerade alternativ> Kommandotolken på felsöka menyn.
- Kör följande kommando.
chkdsk / f / r C
- När kommandot är klart, starta om ditt system.
3. Reparera Windows-bilden
- Öppna Kommandotolken med administratörsrättigheter och kör följande kommando.
DISM / Online / Cleanup-Image / RestoreHealth
- Låt kommandot slutföra. Det kan ta 15-20 minuter. Försök starta nu och den automatiska reparationen kommer antingen att försvinna eller så kan den reparera ditt system och sedan ta dig till ditt skrivbord.

4. Fix Device Partition and OSpartition Values
Som standard letar Windows 10 efter startinformation på vissa enheter när du startar på skrivbordet. De enheter som det letar efter uppstartsinformation i är förinställda men de kan ändras. En reparation kan misslyckas om den enhet som Windows 10 letar efter startinformation i inte är den där den faktiskt lagras. Om du fixar det fixas de automatiska reparationsfelen.
- Öppna Kommandotolken och kör följande kommando.
bcdedit
- Slå upp värdena för enhetspartition och osdevice-partition under Windows Boot Loader. Det bör ställas in på C-enheten som är där Windows normalt installeras. Om du vet ett faktum att din Windows-enhet är en annan, kör kommandona nedan för att ändra värdet för både enhetspartitionen och osdevice-partitionen. Om kommandot säger att någon annan partition är inställd som enhetspartition och osdevice-partition när det ska vara C-enheten, använd samma kommandon för att fixa den. Allt du behöver göra är ändra enhetsbrevet för att matcha ditt fall.
bcdedit / set {default} enhetspartition = c: bcdedit / set {default} osdevice partition = c:
- Starta om systemet.

Slutsats
Windows 10 automatisk reparation kommer att köras när det upptäcker att ditt system har problem. Det kanske inte är uppenbart att operativsystemet är i problem. Faktum är att många användare stänger av sitt system normalt och när de nästa startar det möts de med det automatiska reparationsverktyget. I sådana fall bör reparationen inte ta för lång tid men chansen att den misslyckas är fortfarande kvar. Du kan försöka stänga av systemet och starta om igen för att se om du kan komma till ett skrivbord och felsöka problemet. Som en sista utväg kan du behöva göra en ny installation av Windows 10.
Sök
Nya Inlägg
Regler Spelare: GUI Front-End och extensivt formatstöd för MPlayer
Bland överflödet av videospelare tillgängliga för Windows (och andr...
Hur man tar bort partition i Windows 10 (flera alternativ)
Hårddiskar, Solid State-enheter, SD-kort och USB-skivor kan alla de...
Obegränsad mus låser upp din markör för att flytta runt skärmkanten
När tekniken utvecklades inom LCD-tillverkningen blev de större, bä...



