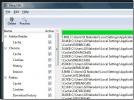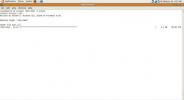Linux'ta fotoğraf Exif verileri nasıl düzenlenir
Exif verileri, fotoğrafların içine yerleştirilmiş meta verilerdir. Bu meta veriler, ISO hızı, deklanşör hızı, kamera bilgileri, fotoğrafın boyutları, çekildiği yer vb.
Bu meta veriler çoğunlukla kamera tarafından otomatik olarak eklenir. Genellikle Exif fotoğraf verileri doğrudur, ancak hatalar olabilir. Bir Linux kullanıcısıysanız ve hevesli bir fotoğrafçıysanız ve bu meta verileri nasıl düzenleyeceğinizi bilmek istiyorsanız, bu kılavuzu takip edin. İçinde size Linux'ta fotoğraf Exif verilerini nasıl düzenleyeceğinizi göstereceğiz!
XnViewMP'yi Yükleme
Linux masaüstü ortamlarında gelen birçok fotoğraf düzenleyici, fotoğraflardaki Exif verilerini düzenleyebilir. Ancak bu düzenleme özelliklerine erişmek kafa karıştırıcı olabilir ve her masaüstünde farklı bir fotoğraf uygulaması bulunur. Bu yüzden 5 farklı resim uygulamasında fotoğraflardaki Exif metadatasının nasıl düzenleneceğini anlatmak yerine XnViewMP programına döneceğiz. Fotoğraf meta verilerini değiştirmeyi kolaylaştıran evrensel bir Linux aracıdır.
XnViewMP'yi Linux'a kurmak, geliştiricilerin bir DEB paketi (Debian/Ubuntu için) ve bir AppImage (genel Linux kullanıcıları için). Linux PC'nizde XnViewMP kurulumunu başlatmak için, düğmesine basarak bir terminal penceresi açın. Ctrl + Alt + T veya Ctrl + Üst Karakter + T klavyede.
Terminal penceresi açık ve kullanıma hazır durumdayken, kullandığınız Linux dağıtımına karşılık gelen aşağıdaki komut satırı kurulum talimatlarını izleyin.
Ubuntu
XnViewMP'yi Ubuntu PC'nize kurmak için önce uygulamanın DEB sürümünü indirmeniz gerekir. Bunu yapmak için aşağıdakileri kullanın wget bir terminal penceresinde downloader komutu.
wget https://download.xnview.com/XnViewMP-linux-x64.deb
XnViewMP DEB paketini internetten indirdikten sonra kurulum başlayabilir. Kullanmak Uygun komutu, programı yükleyin.
sudo apt install ./XnViewMP-linux-x64.deb -y
Debian
XnViewMP'nin bir Debian Linux sistemi üzerinde çalışmasını sağlamak için programın DEB sürümünü indirerek başlayın. DEB paketini indirmek için aşağıdakileri kullanın wget aşağıya komut verin.
wget https://download.xnview.com/XnViewMP-linux-x64.deb
XnViewMP'nin DEB sürümünün indirilmesi tamamlandığında, dpkg sisteminizde kurmak için komut. Ancak, bağımlılık sorunlarının ortaya çıkabileceği konusunda uyarılmalıdır.
sudo dpkg -i XnViewMP-linux-x64.deb
NS dpkg komutu programı iyi yüklemelidir. Herhangi bir hata görünürse, lütfen Debian bağımlılık hatalarıyla ilgili kılavuzumuzu takip edin sorunu nasıl düzelteceğinizi öğrenmek için.
Arch Linux
XnViewMP geliştiricilerinin resmi bir Arch Linux sürümü yoktur. Bununla birlikte, program AUR'dedir, bu yüzden nasıl kurulacağını göstereceğiz.
Başlamak için sisteminize “Git” ve “Base-devel” paketlerini kurmalısınız.
sudo pacman -S git temel geliştirme
Hem “Git” hem de “Base-devel” paketleri kuruluyken, Trizen AUR yardımcısını kurmak için aşağıdaki komutları kullanın. Bu uygulama, AUR'den XnViewMP gibi uygulamaların kurulumunu çok daha kolay hale getirecek.
git klonu https://aur.archlinux.org/trizen.git cd trizen makepkg -sri
Trizen kurulduğunda, trizen -S XnViewMP'yi yükleme komutu
trizen -S xnviewmp
Fedora/OpenSUSE/Genel Linux
XnViewMP, Fedora kullanıcıları, OpenSUSE kullanıcıları ve daha az bilinen Linux dağıtımlarında olanlar için mükemmel olan bir AppImage sürümüne sahiptir. AppImage uygulamasının çalışmasını sağlamak için aşağıdaki komutları girin.
mkdir -p ~/AppImages cd ~/AppImages wget https://download.xnview.com/XnView_MP.glibc2.17-x86_64.AppImage sudo chmod +x XnView_MP.glibc2.17-x86_64.AppImage ./XnView_MP.glibc2.17-x86_64.AppImage
Fotoğraf Exif verilerini düzenle
Fotoğrafınızın Exif verilerini düzenlemek için Linux masaüstünüzde XnViewMP uygulamasını başlatarak başlayın. Uygulama açıkken, aşağıda belirtilen adım adım talimatları izleyin.
Aşama 1: Uygulamanın sol tarafındaki "Klasörler" kenar çubuğunu bulun. Klasör listesinde ilerleyin ve Ana dizini bulun.
Adım 2: Alt klasörlerini ortaya çıkarmak için “Ana Sayfa”nın yanındaki oka tıklayın. Ardından, düzenlemek istediğiniz fotoğrafların bulunduğu dizini bulana kadar alt klasörlere bakın ve fare ile tıklayın.

Aşama 3: Fotoğraf klasörünüzü seçtikten sonra, XnViewMP size o klasörün içindeki fotoğrafları azalan bir listede gösterecektir. Bu listeye bakın ve düzenlemek istediğiniz resmi seçin.

4. Adım: Sağ tıklama menüsünü getirmek için seçilen fotoğrafa fare ile sağ tıklayın.

Adım 5: “Edit ITPC/XMP” seçeneği için sağ tıklama menüsüne bakın ve fare ile seçin. Bu seçenek seçildiğinde, ekranda bir meta veri düzenleyici penceresi açılır.
6. Adım: Meta veri düzenleyici penceresinde birkaç sekme göreceksiniz. Bu sekmeler “Alt Yazı”, “Anahtar Kelimeler”, “Kategoriler”, “Krediler”, “Durum”, “Tarih/Saat”, “Kaynak” ve “Seçenekler”dir.

Fotoğrafa meta verileri düzenlemek (veya eklemek) için farklı sekmelere bakın.
7. Adım: Değişikliklerinizi kaydetmek için meta veri düzenleyici penceresinin sağ alt bölümündeki "Yaz" düğmesini tıklayın.
Fotoğrafınızın Exif meta verilerini değiştirmek için bu işlemi istediğiniz kadar tekrarlayın.
Arama
Yakın Zamanda Gönderilenler
Windows ve Linux Sisteminizden Tüm Önemsiz Dosyaları Kaldırma
Hakkında yazdığımda tüm geçici dosyaları kaldıracak iki araç Window...
Ubuntu Linux'ta Scribus Publisher'ı Yükleme ve Kullanma
Profesyoneller veya iş arkadaşları için görsel iletişim belgeleri o...
Ubuntu Linux'ta Silinen Dosyaları / Verileri Kurtarma
Windows kullanıyorsanız, çok3üncü parti Dosyalarınızı kolayca kurta...