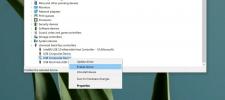Windows 10'da Web Kamerası Siyah Ekran Sorunları: Siyah Web Kamerası Nasıl Onarılır
Entegre web kamerasının kullanımı kolaydır; masaüstünüze önyükleme yaptığınızda her şey hazır. Yüklediğiniz herhangi bir uygulama onu algılayabilir ve ondan akış gerçekleştirebilir. Bazı durumlarda, uygulama iznini vermeniz gerekebilir, örneğin Chrome kameraya erişmeye çalıştığında izin ister. Çoğu durumda kamerayı kullanmaya başlamak için yapmanız gereken tek şey budur, ancak her zaman işe yaramaz. Bazen kamera sadece siyah bir ekran gösterir.

Windows 10'da web kamerası siyah ekran sorunları [FIX]
Bazı web kamerası markalarının kendi sorunları var. Logitech çok popüler bir web kamerası üreticisidir ve ürünleri bazen kendi kameralarına özgü problemlere sahiptir. İşte her tür web kamerasıyla ilgili sorunları düzeltmeyi deneyebileceğiniz birkaç şey. Yine de başlamadan önce sisteminizi önce yeniden başlatın ve bir şeylerin düzeltilip giderilmediğine bakın.
1. Engelleri kontrol edin
Web kameranızın lensini fiziksel olarak bir şey engelliyor olabilir. Yepyeni bir cihazsa, tüm koruyucu çıkartmaları / filmleri cihazdan çıkarmamış olabilirsiniz, bu yüzden ona iyi bakın ve hala yapıştırılmış olan şeyleri çıkarın. Şeffaf olduğu için hiçbir şeyi açık bırakmayın.
2. Kamerayı Aç
Windows 10'da kamera erişimi etkinleştirilebilir ve tüm işletim sistemi için devre dışı bırakıldı. Devre dışı bırakılırsa, hiçbir uygulama onu kullanamaz.
- Aç Ayarlar uygulaması Ve git Gizlilik> Kamera.
- Mesajı gördüğünüzden emin olun "Bu cihaz için kamera erişimi açık" görünür.
- Değilse, Değiştir'i tıklayın ve etkinleştirin.
- Bilgisayarınızı yeniden başlatın.

3. İzinleri kontrol et
Windows 10, kamera erişimini uygulama başına ayarlamanıza olanak tanır. Kamerayı kullandığınız uygulamanın cihaza erişimi olmayabilir.
- Kullandığınız uygulamadan çıkın.
- Aç Ayarlar Uygulamanın.
- Şuraya git: Gizlilik grubu seçin ve Kamera.
- Aşağı doğru kaydırın Apps Uygulamaların kameranıza erişmesine izin ver ’ bölümüne gidin ve anahtarı açın.
- Daha aşağı kaydırın ve kamerayı kullanmaya çalıştığınız uygulamayı arayın ve cihaza erişimi olduğundan emin olun.

4. Uygulama ayarlarını kontrol edin
Sisteminizdeki web kamerasına erişebilen her uygulamanın normalde kendi ayarlar ekranı vardır. Skype onlara sahip, Chrome ve OBS de var. Uygulamanın ayarlar panelini açın ve içinde kameranın algılandığından emin olun. Birkaç farklı uygulamayı deneyin. Belirli bir uygulamada kamera ekranı siyahsa, web kamerasında değil sorunu gidermeniz gerekir.
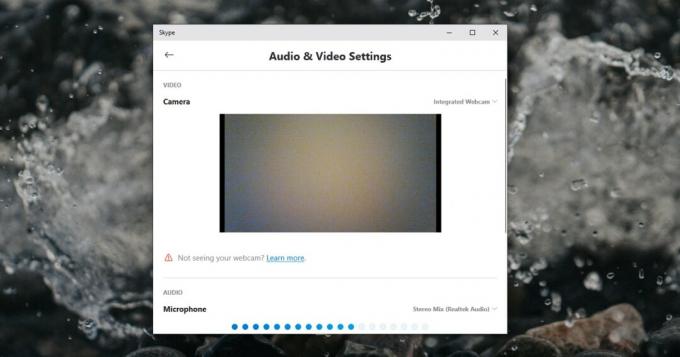
5. Web kamerası sürücüsünü güncelleme
Web kameranız, makinenizdeki diğer donanımlar gibi, çalıştırmak için sürücülere ihtiyaç duyar. Bir web kamerası sürücüleri otomatik olarak yüklenir, ancak güncel olmayabilir. Bu hem dahili hem de harici web kameraları için geçerlidir.
- Açık Aygıt Yöneticisi.
- Genişletin Kameralar aygıt grubu.
- Sağ tık ve seç Sürücüyü güncelle içerik menüsünden.
- Windows 10'un bulduğu sürücüleri yükleyin.
Tescilli sürücüleri / uygulamaları yükleme
Bir Logitech web kamerası veya başka bir marka kullanıyorsanız, yapılandırmak için kullanılabilecek uygulamaları yüklemek iyi bir fikirdir. Uygulamayı indirin ve yükleyin. Uygulama sorunu çözmezse, sürücüleri doğrudan aygıt üreticisinden indirin ve manuel olarak yükleyin.
- Açık Aygıt Yöneticisi.
- genişletmek Kameralar, ve web kameranıza sağ tıklayın.
- seçmek Sürücüyü güncelle ve seç "Yazılım için bilgisayarıma göz at" seçeneği.
- Adımları izleyin ve indirdiğiniz sürücüyü seçin.

Web kamerasını Aygıt Yöneticisi'nde görmüyor musunuz? Düzeltmek için bu talimatları izleyin.
6. Web kamerasını kaldırıp yeniden yükleyin
Cihazı kaldırmayı ve yeniden yüklemeyi deneyin.
- Açık Aygıt Yöneticisive genişlet Kamera.
- Sağ tık Kamera'yı seçin ve Cihazı kaldır.
- Kaldırıldıktan sonra, sistemi yeniden başlat.
- Aygıt Yöneticisi'ni tekrar açınve ‘Donanım taraması yap' buton.
- Windows yeni donanımı tarar ve bunun için sürücüleri yükler.

7. Cihazı açık olarak kontrol edin
Web kameralarının üzerinde ne zaman kullanıldıklarını gösteren bir ışık vardır. Web kameranızdaki ışığa eriştiğinizde yanıp yanmadığını kontrol edin. Başlamazsa, cihaz yalnızca açılmıyor demektir. Bir donanım sorunu olabilir.
- Harici bir web kamerası için bağlı olduğu bağlantı noktasını değiştirin. Cihazı makinenize bağlamak için kullandığınız kabloyu değiştirin.
- Dahili bir web kamerası için, cihazın etkin olduğundan emin olmak için BIOS'unuzu kontrol edin. Aygıt BIOS'ta görünmüyorsa, kontrol için makinenizi almanız gerekir. Kamera bağlı olmayabilir. Küçük ve onarımı kolay olabilir.
8. Diğer USB aygıtlarını çıkarın
Tüm USB aygıtlarının sistemden kaldırılması yardımcı olabilir. Hepsinin bağlantısını kesin ve web kamerasının çalışmaya başlayıp başlamadığını görün. Başka bir cihazın bağlantıya müdahale etmesi mümkündür.
9. Diğer uygulamaları kontrol edin
Normalde, bir web kamerası aynı anda yalnızca bir uygulama tarafından kullanılabilir. Makinenizdeki bir uygulama web kamerasını zaten kullanıyorsa, uygulamaya diğer uygulamalardan erişemezsiniz. Hangi uygulamanın onu kullandığını kontrol etmenin en kolay yolu Ayarlar uygulamasıdır.
- Aç Ayarlar uygulaması Ve git Gizlilik> Kamera.
- Uygulamalar listesinde ilerlediğinizde ‘Şu anda kullanımdaOnu kullanan uygulamanın altında ‘.
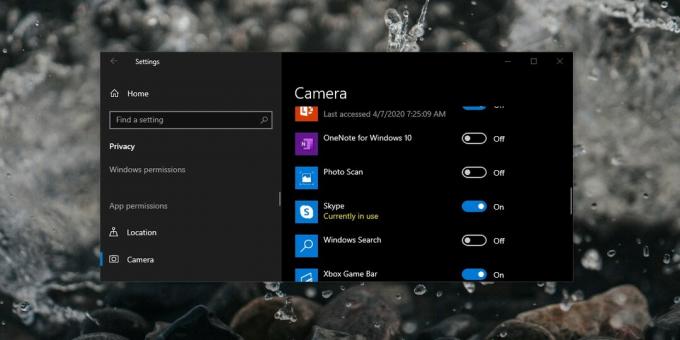
10. Sanal web kamerası uygulamalarını kontrol edin
Sisteminizde yüklü bir sanal web kamerası uygulamanız varsa kaldırın veya devre dışı bırakın. Uygulamalara müdahale edebilir ve uygulamaların web kamerasına erişmesini engelleyebilir.
Sonuç
Web kameraları hoparlör veya kulaklık gibidir; kullanımı ve kurulumu kolaydır. Arada sırada sorun yaşayabilirsiniz, ancak ciddi donanım sorunlarınız olmadığı sürece düzeltilmesi çok zor olmamalıdır.
Arama
Yakın Zamanda Gönderilenler
Windows 10'da algılanmayan USB nasıl düzeltilir
Bir USB cihazı genellikle tak ve çalıştır özelliğindedir. Size algı...
OnlineVNC: Bir Web Tarayıcıdan PC'nize Uzaktan Erişim ve Kontrol
Çoğu kullanıcının VNC'yi (Sanal Ağ Bilgisayarı) diğer masaüstü payl...
Windows 8'de Tüm Kullanıcılar için Eşitleme Ayarlarını Devre Dışı Bırakma
Windows'un önceki sürümlerinden farklı olarak, Windows 8 Microsoft ...