SnipSnip: Bireysel kullanıcı arayüzü nesnelerini yakalayabilen ekran görüntüsü aracı
Ekran görüntüsü almak için birçok uygulama var ve burada AddictiveTips'te oldukça çeşitli konular ele aldık. Kendisini partiden biraz ayırmak için, SnipSnip gibi temel fotoğraf düzenleme işlevlerine ek olarak, işletim sisteminin herhangi bir yerinde tek tek kullanıcı arabirimi öğelerini yakalayan bir özellik sunar herhangi bir iyi ekran görüntüsü aracından beklediğiniz şekiller ve özelleştirilmiş metinlerle kırpma, yeniden boyutlandırma ve açıklama ekleme günler. SnipSnip arka planda çalışmaz Greenshot veya Shotty, her ekran görüntüsü almak istediğinizde programı başlatmanız gerekir. Bu, ekran görüntülerini çok sık çekmeyen, ancak ihtiyaç duyulduğunda ellerinde yeterince yetenekli bir araca sahip olmak isteyenler için mükemmeldir.

Yakala menüsünden ekrandaki her şeyin, belirli bir ekran alanının, açtığınız pencerelerden birinin veya belirli bir nesnenin ekran görüntüsünü alabilirsiniz (bundan sonra daha fazlası). Aynı menü, aynı ekran görüntülerini bir gecikmeyle çekmenize izin verir, bu da birçok senaryoda yararlı olabilir. Pencereleri yakalarken, fare imlecinizi hareket ettirdiğiniz pencerenin üzerinde kırmızı vurgulanmış metnin göründüğünü görürsünüz ve Ctrl + Boşluk tuşlarına bastığınızda bu pencere yakalanır. Tüm ekran görüntüsü modları ve uygulamanın sunduğu diğer özellikler, tüm menülerdeki ilgili menü girişlerinin yanında gösterilen klavye kısayollarıyla da tetiklenebilir.
Yukarıdaki seçenekler hemen hemen her iyi ekran görüntüsü aracı var; SnipSnip ile ilgili özel olan, başka bir ekran görüntüsü uygulamasında karşılaşmadığım 'Yakalama Nesnesi' seçeneğidir.
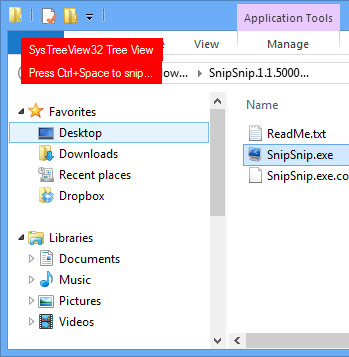
Bu temel olarak sağ tıklama bağlam menüsü gibi şeylerin ekran görüntüsünü almanıza izin verir, yalnızca belirli bir bir uygulamanın bölümü (Photoshop'taki araç çubuğu gibi), yalnızca görev çubuğu, yalnızca görev çubuğu hariç masaüstü vb. Nesneyi Yakala'yı tıklayın, fare imlecinizi yakalamak istediğiniz nesnenin üzerine getirin (bağlamı getirmek için bu modda yine de sağ tıklayabilirsiniz bunları yakalamak için Control + Space tuşlarına basın - tam ekran görüntüleri almanıza ve ardından alakasız olanları kırpmanıza gerek kalmaz parçalar.
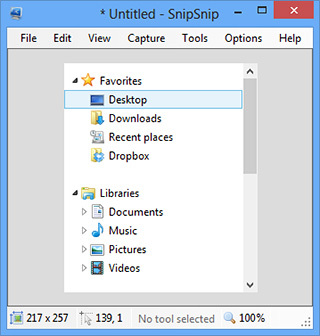
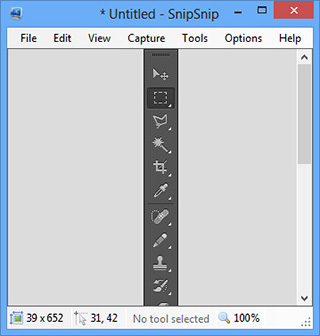
Diğer pencerelerden yakalayabileceğiniz bazı nesne örnekleri dizin yolu alanı, ağaç görünümü bölmesi, araç çubuğundaki düğmeler, açılır menüler vb. Uygulama, ayrı ayrı yakalamanıza izin vermek için uygulamaların bireysel UI bölümlerini ayırt etmede oldukça akıllı görünüyor.
Çekim modundan bağımsız olarak, çekilen görüntü her zaman SnipSnip'in düzenleyicisine yüklenir. Ekran görüntülerini Dosya menüsünden PNG, JPEG, GIF, BMP veya TIFF formatlarında kaydedebilirsiniz. Görünüm menüsünden görüntüyü yakınlaştırabilir ve uzaklaştırabilirsiniz, Araçlar menüsü ise ekran görüntünüzü ekleyerek kırpma, yeniden boyutlandırma, kırpma, çevirme ve döndürmenin yanı sıra farklı renklerde çizgiler, şekiller ve metinler. Ayrıca Düzen menüsünden herhangi bir işlemi geri alabilir ve yeniden yapabilirsiniz.

Seçenek menüsü, ekran görüntülerinize fare imlecini, katmanlı pencereleri ve arka plan duvar kağıdını dahil etmeye veya hariç tutmaya karar vermenizi sağlar. Bu seçeneklerin ikinci ve üçüncüsü, şeffaf kenarlıklı herhangi bir pencerenin ekran görüntüsünün altta yatan pencereleri veya masaüstü duvar kağıdını şeffaf parçalardan göstererek çok temiz bir sonla sonuçlanır sonuç.

Ayrıca, Seçenekler'i tıklayarak uygulamanın ayarlarına bu menüden erişebilirsiniz. Genel sekmesinden, SnipSnip'i sistem tepsisine küçülecek şekilde ayarlayabilir, uygulamayı panoya kopyalanan görüntüleri yeni yakalanan görüntüler olarak ele alacak şekilde ayarlayabilirsiniz yapıştırma, 1'den 30'a kadar herhangi bir yerde özel bir geri alma geçmişi boyutu seçin, ekran görüntülerini yakalamak için zaman gecikmesini ayarlayın ve titreşim önleme zaman gecikmesini özelleştirin. Ayrıca, varsayılan görüntü arka planını, görüntü yakalamayı ve nesne veya pencere yakalama vurgu renklerini de ayarlayabilirsiniz.

Çıktı sekmesi, ekran görüntülerini kaydetmek için varsayılan konumu, dosya adı desenini ve görüntü biçimini belirlemenizi sağlar. Ayrıca aracı kaydederken veya uygulamadan çıkarken sizden her zaman dosya adı ve konum isteyecek şekilde ayarlayabilirsiniz. JPEG görüntüleri olarak kaydedilen dosyaların kalitesi de burada ayarlanabilir.

Son olarak, Kısayollar sekmesi SnipSnip’in farklı işlevleri için tüm klavye kısayol tuşlarını düzenlemenize olanak tanır.
Özetle, SnipSnip son derece yetenekli bir ekran yakalama yardımcı programıdır ve nesne yakalama modu onu gerçekten rekabetin üzerinde parlatır. Üstelik, küçük boyutu, kullanım kolaylığı, kişiselleştirme seçenekleri ve taşınabilir bir formatta kullanılabilirliği kurulum gerektirmeyen, onu yakalaması gereken her PC kullanıcısı için olmazsa olmaz bir araç yapar Ekran görüntüleri.
SnipSnip'i indirin
Arama
Yakın Zamanda Gönderilenler
Explorer ++ Hafif, Taşınabilir ve Çok Sekmeli Windows Dosya Yöneticisidir
Herhangi bir bilgisayar platformunda, iyi bir dosya tarayıcısı soru...
Windows için En İyi 5 Kayıt Defteri Temizleme Yazılımı
Windows kayıt defteri, bilgisayarınızın tüm donanımı, yazılımı, kul...
Photoshop'ta Katmanlar İçin Tam Bir Kılavuz [Eğitim]
Katmanlar, Photoshop kullanıcıları için temel parçalardan biridir. ...



![Photoshop'ta Katmanlar İçin Tam Bir Kılavuz [Eğitim]](/f/afdf4e2830bfddf97fe04663d30f963b.jpg?width=680&height=100)