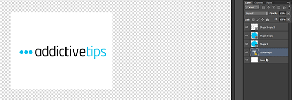Windows 10'da Bir USB Bağlantı Noktasının Güç Çıkışı Nasıl Kontrol Edilir
Hepsi değil USB bağlantı noktaları dizüstü veya masaüstü bilgisayarınızda aynı. Daha yeni sistemlerde, USB 3.0 olmayan bir USB bağlantı noktası bulmak zor olacaktır, ancak yine de şarj bağlantı noktası olarak iki katına çıkacak ve kullanmanız gereken şey olan kompozit bir bağlantı noktasına sahip olacaksınız. bir USB 2.0 yazıcı bağlayın. Sisteminizdeki şarj bağlantı noktası, dizüstü bilgisayarınız kapalı olsa bile bir cihazı şarj edecek ve muhtemelen hızlı şarjı destekleyecektir. Diğer USB bağlantı noktaları da aygıtları şarj eder ancak hızlı şarjı desteklemeyebilir. Ayrıca bir USB bağlantı noktasının gerektiği kadar güç vermemesi de mümkündür. Donanımda bir arıza, sisteminizin dahili kablolaması, güç kaynağı biriminiz veya hatta sürücü ile ilgili bir sorun olması gerekebilir. Bir bağlantı noktasının performansının düşük olduğundan şüpheleniyorsanız, USBDeview adlı bir uygulamayla bir USB bağlantı noktasının güç çıkışını kontrol edebilirsiniz.
USBDeview tarafından ücretsiz bir uygulama. Sisteminize bağlı USB cihazları hakkında kapsamlı bilgi sağlar ve daha önce bunu yapabileceğiniz bir araç olarak öne çıkardık
hangi USB aygıtının sisteminize bağlı olduğunu belirleme herhangi bir zamanda. Uygulamayı indirin ve EXE dosyasını çalıştırın.USB Bağlantı Noktası Güç Çıkışı
Yeşil olan tüm cihazlar o anda sisteme bağlı olan cihazlardır. Bu, USB aygıtları ve USB bağlantı noktalarıyla ilgili ortak bir sorunla karşılaşacağınız yerdir; kimlik. Hangi USB bağlantı noktasına sistemde adı verildiğini belirlemek kolay değildir. Aynı şekilde, telefonlar dışında pek çok USB cihazı, sadece sahip olmadığı için isimleriyle tanımlanabilir.
Bu listeyi gözden geçirin ve Açıklama ve Aygıt Türü sütununu kullanarak ürünün türünü belirlemeye çalışın. İstediğiniz şey, bağlı ve USB kompozit bir cihaz veya benzeri bir şey.
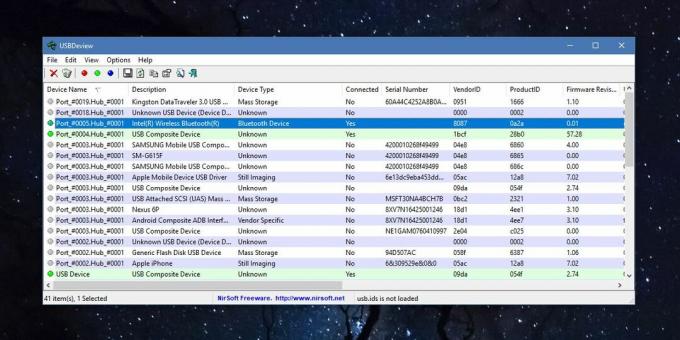
Tüm ayrıntılarını kapsamlı bir pencerede görüntülemek için size ait cihazı çift tıklayın. Burada, cihazın ne kadar güç çekebileceğini belirten Güç alanını arayın. Bu, cihazınızın geldiği kutudaki özelliklerle eşleşmelidir. Bu bölüm, cihazınızın ne kadar güç çektiğini anlatır, ancak bu cihazın bağlı olduğu USB bağlantı noktasının güç çıkışını bulmakla ilgilenirsiniz.
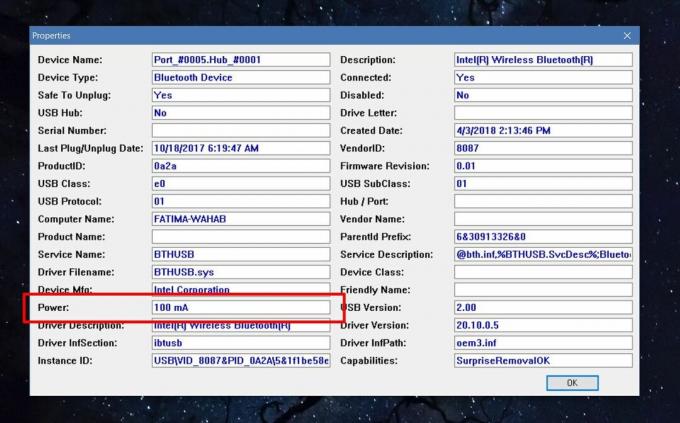
Bağlı diğer USB aygıtlarını arayın. Bağlantı noktasının kendisi, bağladığınız cihazın hemen üstünde veya altında listelenmelidir. Güç çıkışını görüntülemek için çift tıklayın. Bir bağlantı noktasının bir aygıtın geri çekebileceğinden daha fazla güç üretebilmesi mümkündür. Bağlantı noktasının güç çıkışı, bağlantı noktasının ne kadar güç sağlayabileceğini belirtirken, aygıtın güç değeri, aygıtın bağlantı noktasından ne kadar güç çekebileceğini size bildirir.
Arama
Yakın Zamanda Gönderilenler
Windows'ta Çıkarılabilir USB Sürücüsüne Kalıcı Sürücü Harfleri Atama
Windows, harflerde ilerleyerek sürücü harflerini atar. A ve B harfl...
Windows 7 ve 8'de Başarısız Olduktan Sonra Windows 10 Yükseltmesini Yeniden Başlatma
Microsoft tarafından yayınlanan Medya Oluşturma Aracı, Windows 7 ve...
Windows 8'de Adobe Photoshop CS6 Background Flickering Nasıl Onarılır
Microsoft, Windows 8'e bir inanç sıçradı ve yayınlandıktan sonraki ...