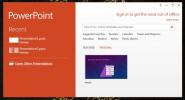كيفية إضافة خلفية صفحة كاملة إلى مستند MS Word
إذا كنت ترغب في طباعة مستند MS Word على صفحة ملونة ، فمن المحتمل أن تقوم بالكتابة فقط المستند على خلفية بيضاء عادية وأدخل صفحة ملونة في الطابعة عند الطباعة عليه. لا يمكن قول الشيء نفسه إذا كنت تريد إضافة صورة إلى خلفية الصفحة. هناك خيار العلامة المائية للاستفادة منه ولكن إذا كنت مهتمًا بإضافة صفحة كاملة صورة خلفية لمستند وجعلها مربعة بشكل صحيح إذا لزم الأمر ، فهناك ميزة مضمنة للقيام بها فقط ذلك.
افتح ملف MS Word الذي تريد إضافة خلفية صورة إليه. انتقل إلى علامة التبويب "التصميم" وانقر على القائمة المنسدلة "لون الصفحة" في مجموعة أدوات "خلفية الصفحة". ستفتح قائمة منبثقة بألوان لتعيينها كخلفية. يوجد في الجزء السفلي من هذه النافذة المنبثقة خيار "Fill Effects". انقر فوقه.

يفتح مربع خيارات جديد مع تأثيرات تعبئة للاختيار من بينها. انتقل إلى علامة التبويب "صورة" وانقر على "تحديد صورة". سيتم فتح نافذة منبثقة أخرى لتحديد الصورة. يمكن أن تنبثق النافذة المنبثقة صورة من قرصك المحلي ، أو يمكنك البحث في Bing من داخلها عن صورة لاستخدامها. يقتصر البحث عن الصور على الصور التي تم وضع علامة صريحة على أنها متاحة للاستخدام المجاني.

إذا كانت الصورة صغيرة جدًا بالنسبة للصفحة ، فسيقوم MS Word بتجانبها تلقائيًا. إذا كنت تريد معرفة الحجم الذي يجب أن تكون عليه الصورة بحيث تتناسب مع الصفحة تمامًا ، فابحث عن حجم صفحتك بالبوصة وقم بتحويلها إلى وحدات بكسل. عند تحديد صورة ، تأكد من أنها تناسب أبعاد الصفحة.
بحث
المشاركات الاخيرة
كيفية العثور على قيم مكررة في Microsoft Excel
يمكن لـ Microsoft Excel التعرف على البيانات لما هو عليه ؛ العملة وا...
كيفية إيقاف تحويل الأرقام حتى الآن في مايكروسوفت إكسل
MS Excel هو تطبيق جداول بيانات ذكي بشكل استثنائي وهو ليس فقط لأنه ي...
احصل على قوالب مخصصة لتظهر على شاشة البدء في MS Office 2013
توفر Microsoft مكتبة كبيرة إلى حد ما من القوالب التي يمكن للمستخدمي...