وظيفة Microsoft Teams الإضافية لبرنامج Outlook: كيفية التنزيل والتثبيت
إذا كنت تريد دمج Microsoft Teams مع عميل البريد الإلكتروني في Outlook ، فيمكنك القيام بذلك بسهولة باستخدام الوظيفة الإضافية المخصصة Microsoft Teams. لكن الكثير من المستخدمين لا يدركون هذه الأداة وليس لديهم فكرة عن كيفية استخدامها. في هذا الدليل ، سوف نقدم دليلًا تفصيليًا خطوة بخطوة لتنزيله وتثبيته على جهاز الكمبيوتر المحمول أو الكمبيوتر الشخصي الذي يعمل بنظام Windows وكذلك إخبارك بكل ما تحتاج إلى معرفته عنه.
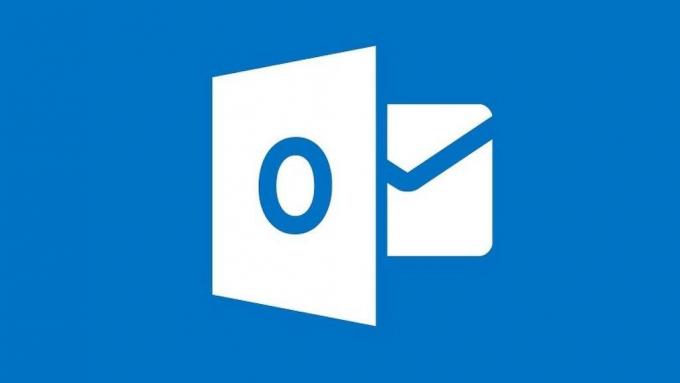
مع وجود المزيد من الأشخاص أكثر من أي وقت مضى من العمل من المنزل والتعليم المنزلي في الوقت الحالي ، لم تكن شعبية أدوات التداول بالفيديو والتعاون عبر الإنترنت مثل Microsoft Teams أكبر من أي وقت مضى.
أضافت فرق ما يقدر بنحو 12 مليون مستخدم في الأسابيع الثلاثة الماضية وحدها وعلى الرغم من إطلاقها العام الماضي فقط ، فهي بالفعل أداة رئيسية لعشرات الملايين من الناس حول العالم.
كواحد من برامج Microsoft الرئيسية ، تم تصميم Teams لتكون قابلة للتشغيل البيني مع العديد من أدوات البرامج الرئيسية الأخرى. يتضمن ذلك مجموعة برامج Office 365 الخاصة بهم وعددًا من عملاء البريد الإلكتروني المختلفين. وأبرز هذه الميزات هو Outlook ، أداة البريد الإلكتروني والبريد الإلكتروني الأولى من Microsoft.
كجزء من هذا التكامل ، قامت Microsoft بتطوير وظيفة إضافية خاصة للاستخدام مع Outlook. إنها ميزة مفيدة حقًا ولكنها ميزة لا يدركها العديد من مستخدمي Microsoft Teams.
في هذا الدليل ، سنشرح فوائد الوظيفة الإضافية للفرق لبرنامج Outlook وسنقدم أيضًا تعليمات تفصيلية حول كيفية تنزيل هذه الأداة المفيدة حقًا وتثبيتها.
ما هي الوظيفة الإضافية Microsoft Teams لبرنامج Outlook
الوظيفة الإضافية Microsoft Teams لـ Outlook هي أداة تكامل مفيدة حقًا لمستخدمي كلا البرنامجين. الغرض الأساسي منه هو السماح للمستخدمين بجدولة اجتماع الفريق مباشرة من Outlook بدلاً من الاضطرار إلى فتح كلا البرنامجين في نفس الوقت.
الوظيفة الإضافية متاحة لمستخدمي Windows و Mac والويب والمحمول ولكن في هذا الدليل ، سنركز على مستخدمي Windows.
بمجرد تثبيت الوظيفة الإضافية لـ Microsoft Teams لبرنامج Outlook ، سيظهر رمز جديد في الشريط أعلى صفحة Outlook. سيظهر شعار Microsoft Teams وسيكون بعنوان New Teams Meeting.
سيؤدي النقر فوق الرمز إلى فتح صفحة تتيح لك القيام بكل ما يلزم لإعداد اجتماع Microsoft Teams جديد مع الزملاء. يمكنك بعد ذلك مشاركة المعلومات حول هذا من خلال Outlook.
كيفية الحصول على الوظيفة الإضافية لـ Teams في Outlook؟
قبل محاولة التنزيل ووظيفة Microsoft Teams الإضافية لبرنامج Outlook ، يرجى الانتباه إلى أن الإصدارات الأحدث من Office 365 و Exchange فقط تسمح بتثبيت الوظائف الإضافية. لاستخدام هذه الوظيفة الإضافية ، ستحتاج إلى تشغيل أحد الإصدارات التالية:
- مكتب 2013
- مكتب 2016
- صرف 2013
- صرافة 2016
العملية الأساسية لتنزيل الوظيفة الإضافية Microsoft Teams لبرنامج Outlook هي عملية بسيطة للغاية. كل ما عليك فعله هو اتباع هذه الخطوات البسيطة القليلة:
- في Outlook ، انقر فوق الصفحة الرئيسية
- اضغط على احصل على وظائف إضافية
- سيؤدي هذا إلى فتح نافذة تسمح لك بالبحث عن الوظائف الإضافية. اضغط على الكل علامة التبويب ثم أدخل فرق مايكروسوفت في مربع البحث.
- قم بتبديل المفتاح إلى يسار القائمة الإضافية لبرنامج Microsoft Teams على.

بمجرد القيام بذلك ، ستحتاج إلى التحقق من أن الوظيفة الإضافية قد تم تنزيلها بنجاح. للقيام بذلك ، ببساطة:
- انقر فوق ملف
- تحديد إدارة الوظائف الإضافية (مدرجة باسم إدارة التطبيقات في بعض إصدارات البرنامج).
الوظيفة الإضافية للفرق مفقودة؟
إذا لم تكن الوظيفة الإضافية Microsoft Teams لـ Outlook مدرجة أو كانت لديك أي مشاكل أخرى في تنزيلها ، فهناك عدد من الحلول الممكنة التي يمكنك تجربتها لحل المشكلة.

- تحقق للتأكد من أن لديك أذونات المسؤول على الكمبيوتر المحمول أو الكمبيوتر الشخصي الذي يعمل بنظام Windows قبل محاولة تثبيت وظيفة Microsoft Teams الإضافية لبرنامج Outlook.
- إذا كان لديك بالفعل هذه ، حاول باستخدام Outlook كمستخدم عادي، وليس كمسؤول لمعرفة ما إذا كان هذا يساعد.
- أغلق تطبيق Microsoft Teams وثم أعد تشغيله مرة أخرى. سيساعد هذا في التأكد من أن أي مشكلات في Teams لا تمنعك من تنزيل وظيفة Outlook الإضافية.
- تسجيل الخروج من Microsoft Teams و تسجيل الدخول مرة أخرى للتأكد من أن حسابك مفتوح وتمكينه بشكل صحيح.
- تحقق من أنك تقوم بتشغيل أحدث إصدار من Outlook. إذا لم تكن على علم بأحدث إصدار وتأكد من تنزيل جميع التحديثات وتثبيتها.
- أغلق عميل أو تطبيق سطح مكتب Outlook و أعد تشغيله مرة أخرى. يضمن هذا عدم وجود مشاكل في Outlook تمنعك من تنزيل الوظيفة الإضافية Microsoft Teams.
- التحقق من اسم حساب مستخدم Outlook الخاص بك لأي مسافات. وفقًا لمايكروسوفت ، هذه مشكلة معروفة ويمكن أن تمنع تنزيلات الوظائف الإضافية. يأملون في إصلاحه قريبًا ولكن في وقت كتابة هذا التقرير ، لم يتم حله بعد.
- تأكد من أنك يعمل بالتأكيد مكتب 2013 أو Office 2016. إذا لم تكن كذلك ، فلن تتمكن من تثبيت الوظيفة الإضافية Microsoft Teams. إذا لم تكن متأكدًا ، يمكنك التحقق من إصدار Office الذي تقوم بتشغيله عن طريق فتح أي من تطبيقاته ثم النقر فوق ملف تليها الحساب. سيؤدي ذلك إلى سرد جميع معلومات المنتج على اليمين بما في ذلك إصدار Office الذي تقوم بتشغيله. إذا لم تكن تستخدم أحد المنتجات المذكورة أعلاه ، فستحتاج إلى الترقية قبل أن تتمكن من استخدام الوظيفة الإضافية Microsoft Teams لبرنامج Outlook.
متطلبات المصادقة
لاستخدام الوظيفة الإضافية Teams Meeting لـ Outlook ، ستحتاج إلى تسجيل الدخول إلى Teams باستخدام المصادقة الحديثة. هذا هو المصطلح الذي تفضل Microsoft استخدامه لما تسميه معظم البرامج المصادقة متعددة العوامل.

يمكن أن تختلف طرق المصادقة الحديثة اعتمادًا على إصدار Office الذي تستخدمه. عادةً ما يُطلب منك الإقرار برسالة نصية أو مكالمة أو تطبيق بالإضافة إلى إدخال كلمة المرور الخاصة بك.
إذا لم تكن قد استخدمت هذه الطريقة لتسجيل الدخول ، فسيظل بإمكانك استخدام Microsoft Teams ولكن لن تتمكن من جدولة اجتماعات Teams عبر الإنترنت من خلال وظيفة Outlook الإضافية.
لتمكين الوظيفة الإضافية Microsoft Teams Meeting لبرنامج Outlook ، ستحتاج إلى إما:
- تكوين المصادقة الحديثة ؛ أو
- تسجيل الخروج من حسابك وتسجيل الدخول مرة أخرى باستخدام المصادقة متعددة العوامل.
تمكين إعدادات الاجتماعات الخاصة
بالإضافة إلى تمكين المصادقة الحديثة ، ستحتاج أيضًا إلى تغيير إعدادات Microsoft Teams للسماح لك بجدولة الاجتماعات الخاصة.
ستحتاج إلى زيارة مركز إدارة Microsoft Teams للحصول على الوظيفة الإضافية للقيام بذلك. إنها عملية بسيطة:
- اذهب إلى الاجتماعات
- انقر فوق سياسات الاجتماع
- في ال جنرال لواء قسم التبديل السماح بجدولة اجتماعات خاصة زر ل على.
احفظ هذه الإعدادات ومن ثم يجب أن تكون قادرًا على استخدام الوظيفة الإضافية Teams لـ Outlook لجدولة الاجتماعات الخاصة.
بعض القيود والاعتبارات
على الرغم من أن وظيفة Microsoft Teams الإضافية لبرنامج Outlook هي ميزة مفيدة حقًا للعديد من المستخدمين ، فمن المهم أن تضع في اعتبارك أن هناك بعض القيود على استخدامها.
أولاً ، يعد Microsoft Teams برنامجًا حديثًا ووظيفة Outlook الإضافية أحدث. ونتيجة لذلك ، فإنها لا تزال تبني وظائفها وهي ليست مثالية بعد.
يجب أن يدرك المستخدمون أيضًا أن وظيفة Teams الإضافية لبرنامج Outlook تسمح للمستخدمين بجدولة الاجتماعات الخاصة. لا يمكنها جدولة الاجتماعات في قناة. يجب جدولة اجتماعات القناة داخل تطبيق Teams نفسه.
لا يمكنك أيضًا استخدام الوظيفة الإضافية لجدولة الأحداث المباشرة. يجب أيضًا جدولة هذه الإجراءات داخل تطبيق Teams في الوقت الحالي.
تحذر Microsoft أيضًا من أن الوظيفة الإضافية لـ Outlook لن تعمل إذا كان وكيل المصادقة في مسار الشبكة لجهاز الكمبيوتر الشخصي وخدمات Teams للمستخدم.
ملخص
تزداد شعبية Microsoft Teams بسرعة ، وأحد عوامل الجذب الكبرى لها هي الطريقة التي يمكن بها دمجها في برامج Microsoft الشائعة الأخرى.
تتيح لك وظيفة Microsoft Teams الإضافية لبرنامج Outlook جدولة اجتماعات Teams الخاصة مباشرة من خلال تطبيق Outlook. إنها ميزة مفيدة حقًا ولكنها تتطلب منك تنزيل القليل من البرامج.
في هذا الدليل ، أوضحنا كيفية تنزيل الوظيفة الإضافية Microsoft Teams لبرنامج Outlook وتثبيتها ، وقدمنا لك بعض النصائح حول كيفية إصلاح التنزيل إذا واجهت أي مشاكل.
لقد أخبرناك أيضًا أكثر قليلاً عن وظيفة Microsoft Teams الإضافية لبرنامج Outlook ، وما يمكن أن تفعله ، والعقبات التي يتعين عليك تجاوزها لاستخدامها.
هل قمت بتنزيل وظيفة Microsoft Teams الإضافية لبرنامج Outlook؟ هل واجهت أي مشاكل؟ إذا كان الأمر كذلك ، كيف يمكنك حلها؟ هل لديك أي نصائح أو نصائح لقرائنا لم نقم بتغطيتها في هذا الدليل؟
إذا كان لديك ، نود أن نسمع منك ، لذا يرجى ترك أفكارك ونصائحك في مربع التعليق أدناه.
بحث
المشاركات الاخيرة
[FIX] ملف Microsoft Teams مؤمن خطأ على Windows 10
يبلغ الكثير من المستخدمين حاليًا عن خطأ في تأمين الملف في عميل Micr...
كيفية إصلاح رمز خطأ Microsoft Teams CAA7000a (SOLVED)
Microsoft Teams هي أداة تعاون عبر الإنترنت قامت بتسهيل العمل عن بُع...
ميكروفون Microsoft Teams لا يعمل ، لم يتم التعرف عليه (تم التصحيح)
لا يوجد شيء أكثر إحباطًا من إعداد جميع أدوات العمل عن بُعد للعثور ع...

![[FIX] ملف Microsoft Teams مؤمن خطأ على Windows 10](/f/09f5607af10676bc215f1b82ad77954b.jpg?width=680&height=100)

