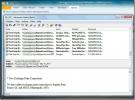Vytvořit tabulky v aplikaci Access 2010 pomocí příkazů SQL
MS Access poskytuje řadu způsobů, jak vytvářet tabulky a dotazy. Pomocí jednoduchých příkazů SQL můžete vytvářet tabulky, dotazy, formuláře a sestavy. SQL je zkratka pro Structured Query Language, který se hojně používá pro vytváření, manipulaci a manipulaci s RDBMS. Jeho syntaxe je velmi snadno pochopitelná, ale stává se složitou, když se pokoušíte zpracovat kolosální databázi. V tomto příspěvku definujeme jednoduchý dotaz s příkazy SQL, který nakonec vytvoří jednoduchou tabulku.
Začněte tím, že spustíte Access 2010 a dáte databázi vhodné jméno. Po dokončení klikněte na Vytvořit.
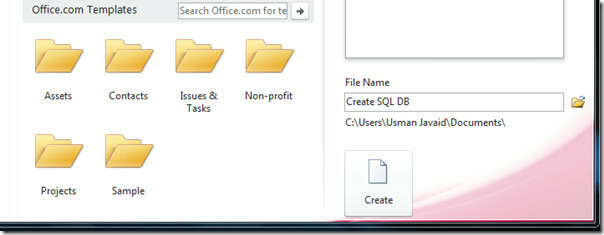
Otevře se prázdná tabulka a zavře se, aby se odstranila. Nyní přejděte na Vytvořit a klikněte na Návrh dotazu.

Po kliknutí uvidíte Zobrazit tabulku, zavřete toto dialogové okno.
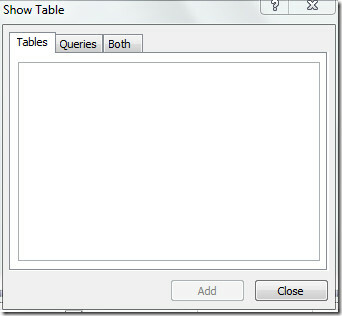
Nyní přejděte k Design a klikněte na Definice dat z Typ dotazu skupina.
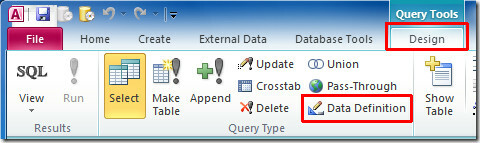
Otevře se Dotaztab1. Zde můžete psát příkazy SQL. Protože chceme vytvořit jednoduchý stůl, vytvoříme příkazy SQL stůl a důležité štítky polí s příslušnými datovými typy.
VYTVOŘIT TABULKU Student
(
ST_ID int PRIMÁRNÍ KLÍČ,Název CHAR(255),
Kurz CHAR(255),
Známky INTEGER,
Stupeň CHAR(255),
Telefon INTEGER,
Prezentujte YESNO);
V SQL příkazech jsme začali s VYTVOŘIT TABULKU, vytvoří se tabulka se zadaným názvem Student. První popisek pole ST_ID s datovým typem int(Integer), nastavili jsme ji také jako PRIMARY KEY (jedinečný identifikátor a neopakovatelný). Další popisek pole název má datový typ CHAR(255) nebo Text. Poslední popisek pole Současnost, dárek má datový typ ANO NE, což uživatele vaší databáze omezuje na zadávání Ano nebo ne.
Jak můžete vidět v příkazech SQL, uzavřeli jsme do závorek sekci popisků polí a datových typů a na konec jsme umístili středník. Pokud nebudete dodržovat tyto standardy, dojde k chybě syntaxe.

Nyní uložte dotaz kliknutím pravým tlačítkem Dotaz1 kartu a stiskněte Uložit. Zadejte vhodný název.
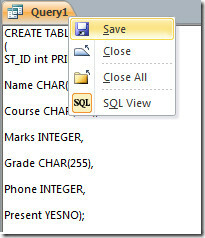
Uvidíte nově vytvořený dotaz Definice dat v levém postranním panelu okna databáze.
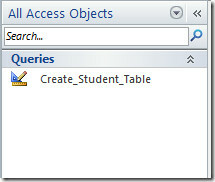
Teď to spusťte dotaz, objeví se okno se zprávou s výzvou k potvrzení akce. Klikněte na Ano pokračovat.
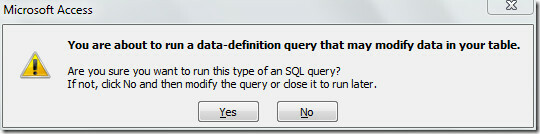
Po kliknutí bude postupovat tak, jak je uvedeno v příkazu SQL; vytvoří tabulku s názvem Student, jak je ukázáno na obrázku níže.
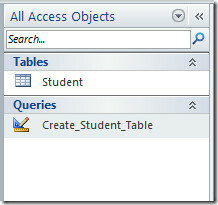
Po otevření nově vytvořené tabulky uvidíte všechny popisky polí, jak je uvedeno v příkazech SQL. Jak ukazuje obrázek níže, má všechny štítky sloupců; ST_ID, jméno, kurz, známky, známka, telefon a současnost.

Nyní přepněte do návrhového zobrazení a zkontrolujte typy dat. Zde můžete použít nová omezení pro datová pole tabulky a přidat další popisky polí atd.
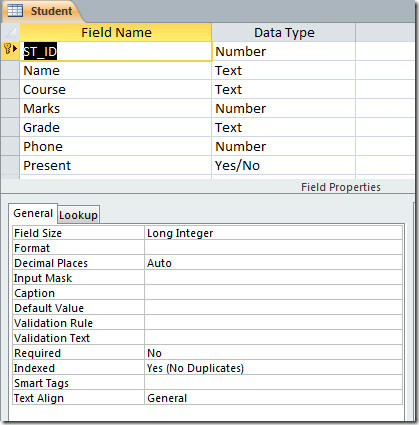
Můžete se také podívat na dříve recenzované průvodce Import phpmyadmin databáze Access 2010 & Defpropojení vztahů a dotazů
Vyhledávání
Poslední Příspěvky
Spravujte Advance Outlook 2010 Mail Search & Schedule Tasks InboxEx
InboxEx je výkonný doplněk pro aplikace Outlook 2007 a Outlook 2010...
Advance Folders Watch Monitors Složky Outlook pro filtrování užitečných e-mailů
Zkompilování seznamu nejdůležitějších e-mailů z více nakonfigurovan...
Synchronizace kontaktů a kalendáře aplikace Outlook 2010 mezi dvěma počítači v síti
Aplikace Outlook 2010 nabízí možnost odesílat události kalendáře me...