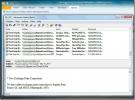Excel 2010: Vytvoření kontingenční tabulky a grafu
Excel 2010 má možnost vytvořit kontingenční tabulku, protože název napovídá, že se otočí dolů ke stávající datové tabulce a snaží se přimět uživatele, aby porozuměl jejímu jádru. To bylo široce používáno shrnout a shromáždit data. Na rozdíl od Excel 2007 nabízí Excel 2010 velmi snadný způsob vytváření kontingenčních tabulek a kontingenčních grafů.
Pro lepší pochopení použijeme vynikající list plný jednoduchých ukázkových dat se čtyřmi sloupci; Software, prodej, platforma a měsíc viz obrázek níže.

Chcete-li začít s tvorbou kontingenční tabulky, ujistěte se, že jsou vybrány všechny řádky a sloupce a že záznam (řádek) nesmí být zakrytý nebo nepolapitelný a musí mít smysl. Navigovat do Vložit klepněte na kontingenční tabulku.

Dostanete se Vytvoření kontingenční tabulky dialogové okno. Excel vyplní rozsah dat od prvních do posledních vybraných sloupců a řádků. Můžete také určit jakýkoli externí zdroj dat, který se má použít. Nakonec zvolte list, do kterého chcete uložit sestavu kontingenční tabulky. Klikněte na OK pokračovat dále.

Zobrazí se kontingenční tabulka. Nyní vyplníme tuto tabulku datovými poli, která se nacházejí na pravé straně okna Excelu. Excel 2010 změnil způsob, jakým vkládáte kontingenční tabulku, ve srovnání s Excel 2007, kde přetahování způsobovalo trik. Stačí povolit zaškrtávací políčka pole v pravé části okna a Excel automaticky začne naplňovat sestavu kontingenční tabulky.
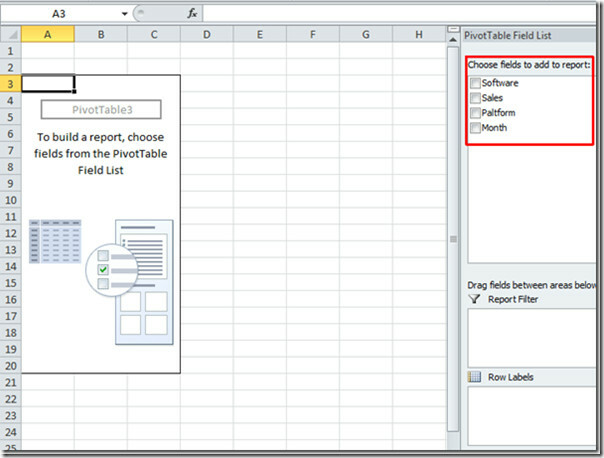
Začneme s povolením Plošina pole a další pole. Excel začne vyplňovat buňky v sekvenci, kterou chcete naplnit. Plošina pole bude na prvním místě v kontingenční tabulce, jak je uvedeno ve snímku obrazovky.

Pokud chcete naplnit jiným způsobem, stačí změnit pořadí.
Například: S cílem shrnout údaje zobrazením Měsíc nejprve pole a poté další pole. Umožnit Pole měsíce nejprve a pak další pole.

Pro více možností filtrování klikněte na Řádkové štítky rozevíracím seznamu se zobrazí různé možnosti, které můžete filtrovat a shrnout lépe.

Chcete-li vytvořit graf kontingenční tabulky, přejděte na Vložit kartu, klikněte Sloupec vyberte vhodný typ grafu. V tomto příkladu vytvoříme jednoduchý 3-D sloupec zmapovat.

Excel z vašich dat vytvoří graf. Nyní pro větší přehled změňte velikost. Obsah grafu lze změnit pomocí voleb v levé dolní části jeho oblasti.
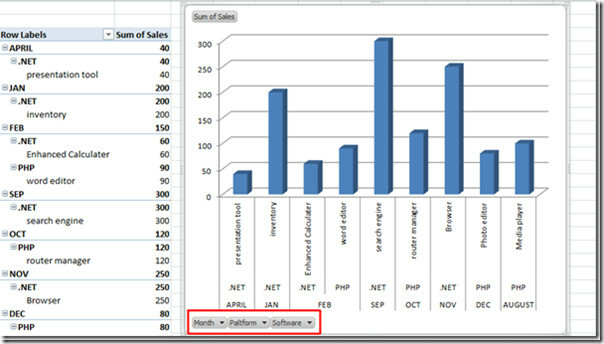
Například: Pokud chceme zobrazit softwarové aplikace vyvinuté pouze na platformě .NET, jednoduše klikněte na Plošina a vyberte ze svých možností .NET a poté klikněte na OK
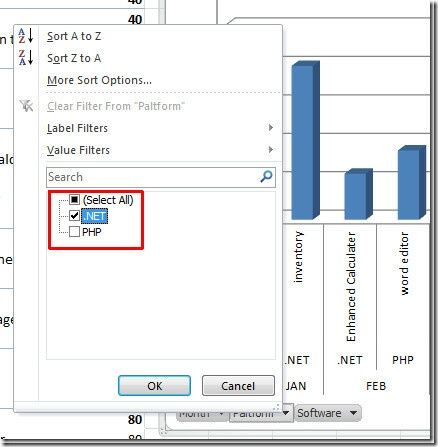
Kontingenční tabulka a graf zobrazí pouze software a měsíc, ve kterém je platforma .NET používána pro vývoj.

Nyní můžete pomocí filtru kontingenční tabulky vytvořit více filtrovaných a mapovaných grafů. Použití kontingenční tabulky a grafu zde nekončí, je to stále rostoucí rys excelu a má nekonečné rozměry.
Vyhledávání
Poslední Příspěvky
Shromažďujte běžně používané možnosti a funkce OneNote 2010 na jednu kartu
OneNote 2010 přichází s řadou funkcí a nástrojů, díky nimž si můžet...
Spravujte Advance Outlook 2010 Mail Search & Schedule Tasks InboxEx
InboxEx je výkonný doplněk pro aplikace Outlook 2007 a Outlook 2010...
Advance Folders Watch Monitors Složky Outlook pro filtrování užitečných e-mailů
Zkompilování seznamu nejdůležitějších e-mailů z více nakonfigurovan...