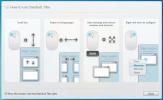Sådan afbrydes forbindelsen fra en skærm uden at tage stikket ud på Windows 10
Afbrydelse af en ekstern skærm er let; bare træk det VGA- eller HDMI-kabel, der er tilsluttet din bærbare computer. Det er temmelig enkelt, men hvis du ikke har lyst til at rive ledninger ud, når du vil afbryde en monitor, har du brug for en enklere løsning, der ikke tvinger dig til gentagne gange at oprette forbindelse og afbryde forbindelsen kabler. Vi siger ikke, at tilslutning og frakobling af et kabel ikke er en levedygtig løsning. Faktisk er det sandsynligvis den enkleste, der fungerer hver eneste gang og har ingen bivirkninger. Det eneste er, at kabler og porte kan blive beskadiget, hvis du tilslutter dem og kobler dem for meget, eller hvis du ikke er forsigtig, når du gør det. Her er to levedygtige løsninger til at frakoble en skærm uden at tage stikket ud.
Spejle din skærm
Hvis du vil frakoble en skærm, blot fordi du ikke har brug for et udvidet skrivebord i en kort periode, kan du bare spejle dine skærme. Dette gør det således, at både interne og eksterne skærme viser dig nøjagtig den samme ting. Der er ingen valg, der er det primære display, og hvilket er det sekundære display. Alle apps, du åbner, vises på begge skærme.
For at spejle dit display skal du trykke på Win + P-tastaturgenvejen. I menuen, der vises, skal du vælge indstillingen Duplicate. Du kan gennemse disse indstillinger ved at holde Windows-tasten nede og trykke på P-tasten. Dette fungerer på Windows 7 og nyere.

Når du udvider dit display igen, vil Windows huske, hvilket display der var det primære, og hvilket var det sekundære.
Frakobl en skærm
Hvis duplikering af skærmen ikke gør susen, og du er nødt til at simulere skærmen, der faktisk kobles fra, skal du overveje at bruge Multi Monitor værktøj. Det er et gratis værktøj fra Nirosoft, der giver dig mulighed for at administrere flere skærme. Det har en hel del funktioner, inklusive en mulighed for at slukke eller deaktivere et tilsluttet display. Dette værktøj fungerer kun, hvis du har to eller flere skærme.
Kør Multi Monitor Tool, og vælg din eksterne skærm fra listen over skærme, den udfylder. Højreklik på det og vælg enten 'Deaktiver valgte skærme' eller 'Sluk skærme'. Dette gælder kun for den skærm, du har valgt. Hvis du vil tænde for skærmen igen, skal du vælge den igen og vælge indstillingen Aktiver eller Tænd.

Denne metode har et lille problem; når du aktiverer eller tænder for en ekstern skærm, kan Windows ikke huske, hvilken var din primære og hvilken var din sekundære skærm. Den skærm, du tilslutter, indstilles altid som den sekundære skærm.
Du kan gå til appen Indstillinger på Windows 10 og under System> Display indstille dine primære og sekundære skærme igen. Hvis det er for ubelejligt, kan du i stedet gemme din aktuelle skærmkonfiguration og indlæse den, når du har aktiveret din anden skærm. Dette vil vende tilbage til dine skærmindstillinger, som de var, før du koblet fra den eksterne skærm.
For at gemme din aktuelle skærmkonfiguration skal du indstille dine skærme nøjagtigt, hvordan du kan lide dem. Åbn Multi Monitor Værktøjet og gå til File> Save Monitors Configuration. For at indlæse en konfiguration skal du gå til Fil> Indlæs skærmkonfiguration.

Søge
Seneste Indlæg
Bringe Windows 8 App Bar til Windows 7 Desktop med Stardock fliser
Windows 8 inkluderer en masse ændringer, specielt med hensyn til UI...
Sådan konfigureres et mikrofonhovedtelefon i Windows 10
Headset findes i to grundlæggende variationer; med en mikrofon og u...
Sådan udskrives fra Chrome ved hjælp af systemudskrivningsdialogen
Du kan udskrive filer direkte fra Chrome. Hvis du har en PDF-fil åb...