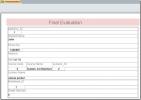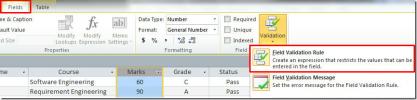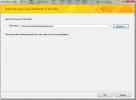Sådan springes sider over i et nummereret dokument i Microsoft Word
Et godt dokument er et nummereret dokument. Microsoft Word giver dig mulighed for at nummerere dit dokument, og funktionen er temmelig let at bruge med masser af flotte nummerskabeloner at vælge imellem. Nummereringen er lineær; hver side er nummereret, så hvis du skal springe sider over i et nummereret dokument, har du en hel række bøjler at springe igennem.
Opsæt dokument
Tricket til at springe sider over i et nummereret dokument er at bruge sektorpauser. Den bedste måde at gøre dette på er først at udfylde dit dokument og derefter ændre, hvordan det er nummereret. Nummereringen er ikke indstillet i sten; du kan altid ændre det senere, men det vil være vanskeligere at styre med et arbejde, der er i gang.
Når du har udfyldt dokumentet, skal du være skjult formatering at blive afsløret. Det gør du ved at gå til fanen Hjem på båndet og klikke på knappen angivet nedenfor. Når du har gjort det, er det tid til at føje sektioner til dokumentet.
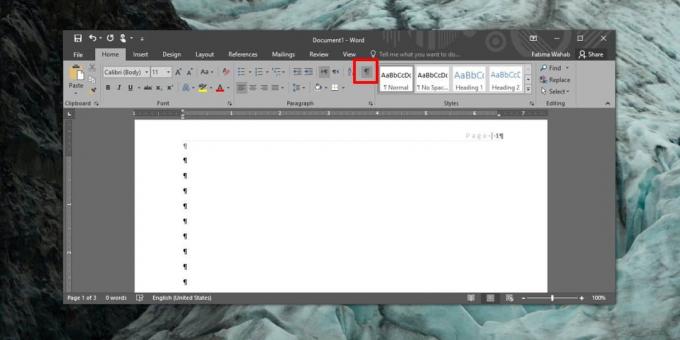
Tilføjelse af sektioner
Logikken bag tilføjelse af sektioner i dokumentet er denne; de sider, du vil ekskludere eller springe nummerering over for, skal være et helt andet afsnit. Dette betyder, at lige inden siderne, der skal udelukkes, begynder i dokumentet, skal du indtaste et sektionsskifte. Når disse sider slutter, skal du tilføje et andet afsnit, hvor du fortsætter nummereringen.
For at holde tingene enkle skal du antage, at du har et tre-siders dokument. Du ønsker, at den første side skal være nummereret 1, du vil have, at den anden side skal springes over, og du vil have, at den tredje side skal være nummereret 3. Denne sidste bit er let at ændre, så hvis du vil have den til at blive nummereret 2 i stedet for 3, har du ikke problemer.
Gå til side 1 og naviger til slutningen af denne side. Gå til fanen Layout, og klik på rullemenuen ved siden af Breaks. Vælg 'Næste side' i menuen. Dette er den første sektion, du har oprettet. Den første side er nu et andet afsnit, og den anden og tredje side er et afsnit.
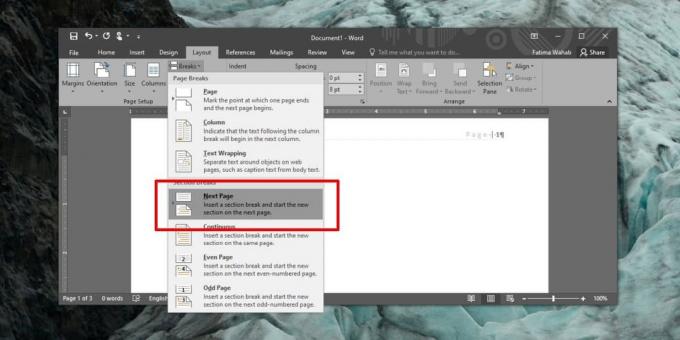
Du skal nu opdele den anden side i et eget afsnit. Gå til slutningen af den anden side, og indsæt en sektionspause, som du gjorde før.
Indsæt sidetal
Gå til fanen Indsæt på båndet, og brug knappen Sidetal for at indsætte sidenumre. Naviger til den anden side, som er det afsnit, du vil springe sidenummerering til. Gå til fanen Indsæt, og vælg indstillingen Fjern sidetal fra værktøjet Sidenummer. Dette vil kun fjerne sidetal for den side / sektion.
Gå til den side, du vil genstarte nummereringen på, og indsæt sidenumre. Nummereringen fortsætter i det næste afsnit. For at vælge, hvordan det er nummereret, dvs. om det fortsætter med 3, eller starter ved 2, skal du vælge det nummer, du vil fortsætte med at nummerere fra. Det skulle gøre susen.

Indstillingen er en smule vanskelig at få det rigtigt, hvorfor det er den bedste handling at gøre dette, når du har udfyldt et dokument. Sørg for, at overskriften og nummereringen ikke er knyttet til tidligere sektioner, eller at dette ikke fungerer.
Søge
Seneste Indlæg
Opret Access 2010-rapporter
Adgang 2010 Rapport hjælper brugeren med at forstå og se poster, de...
Adgang til feltvalideringsregel og meddelelse fra 2010
I adgang, Feltvalidering lader brugeren validere dataregistreringen...
Importer XML-fil i Access 2010
I dag indeholder databaser data i inkompatible formater, som til si...