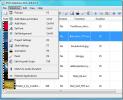Sådan vendes rulleretning i Windows 10
Windows 10, der plejede at have en let tilgængelig indstilling til omvendt rulleretning. Det gjorde det muligt for dig at vende retningen, hvor din pegeflade rullede i. Det var i appen Indstillinger under Enheder> Mus og styreflat og var en enkel lille switch, som brugerne måtte vende. Windows 10 fjernede indstillingen for omvendt rulleretning, sandsynligvis gennem en opdatering. Dette har efterladt Windows-brugere uden nogen enkel måde at vende rulleretning i Windows 10. Den gode nyhed er, det er stadig muligt, men du skal vide, hvor du skal se. Sådan kan du vende rulleretning på pegefeltet og for et musehjul i Windows 10.
Det er vigtigt at differentiere, hvilken enhed du vil vende rulleretning til. En mus er den perifere, du tilknytter din enhed. Tag det ikke for at være synonymt med pegefeltet på din bærbare computer.
Omvendt rulleretning - Touchpad
Åbn appen Indstillinger. Gå til Enheder> Touchpad. Klik på Yderligere indstillinger i højre kolonne. Dette åbner et nyt vindue kaldet Mouse Properties. Se efter en fane, der siger 'Clickpad-indstillinger' eller 'Enhedsindstillinger'. Hvis du har Synaptics-drivere installeret, har denne fane Synaptics-logoet.

Brugere, der har en Asus- eller Lenovo-bærbar computer, kan muligvis se en anden fane i retning af 'Smart Gestures' eller noget lignende. På denne fane skal du klikke på din enhed og klikke på knappen 'Indstillinger'. Alternativt, hvis du ser en Clickpad-indstillinger-knap, skal du klikke på den. Knapperne og menuen, du ser her, vil variere afhængigt af din bærbare producent og de drivere, du bruger.
I vinduet med egenskaber for clickpad skal du vælge 'Rulning med to fingre'. Der vises en tandhjulsknap ved siden af. Klik på det for at gå til indstillingerne for den bestemte gestus.

I rullevinduet med to fingre vil du se en mulighed for at "Aktiver omvendt rulleretning". Marker / fjern markeringen, så den passer til dine behov. Klik på Anvend, så er du færdig.

Omvendt rulleretning til musens hjul
Hvis du bruger en mus med din bærbare computer eller skrivebord, vil pegefeltindstillingerne ikke vende rulleretning for musehjulet. Du skal grave dig ind i Windows-registreringsdatabasen. Du skal også kende VID ID for din mus.
Åbn Enhedshåndtering fra Windows-søgning. Udvid sektionen "Mus og andre pegeudstyr". Dobbeltklik på din mus (ikke din TouchPad) for at åbne dens egenskaber. Gå til fanen 'Detaljer'. Åbn rullemenuen 'Ejendom', og vælg 'Enhedsforekomststi' fra indstillingerne. Højreklik på den værdi, du får i afsnittet 'Værdi', og kopier den. Indsæt en Notepad-fil, så det er let at slå op.
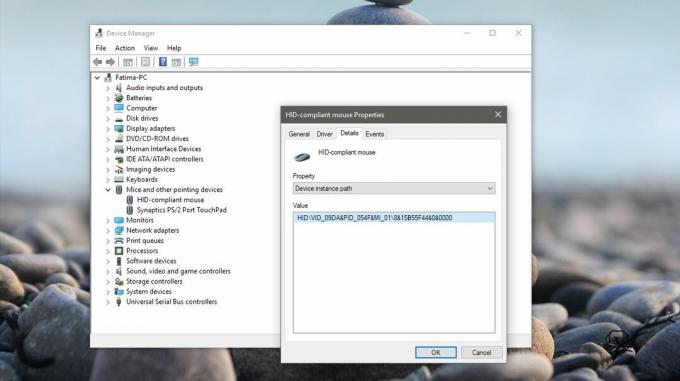
Åbn derefter Windows-registreringsdatabasen. Skriv 'Regedit' i Windows-søgefeltet, højreklik på det, og kør det som administrator. Naviger til følgende placering;
HKEY_LOCAL_MACHINE \ SYSTEM \ CurrentControlSet \ Enum \ HID
Se nu på den enhedsværdi, du kopierede fra Enhedshåndtereren, og sammenlign den med de taster, du ser i registreringsdatabasen. Udvid nøglen, der matcher VID-værdien for din mus.

Udvid nøglen og den derunder. Det vil have et alfanumerisk navn, der ikke giver mening for dig. Udvid nøglen 'Enhedsparametre' under denne nøgle. Der er en DWORD-post her kaldet 'FlipFlopWheel', dobbeltklik på den og indstil dens værdi til 1 for at vende rulleretning for dit musehjul. Klik på Ok, log ud og log ind igen for at det skal træde i kraft.

Søge
Seneste Indlæg
Sådan konfigureres et mikrofonhovedtelefon i Windows 10
Headset findes i to grundlæggende variationer; med en mikrofon og u...
Sådan udskrives fra Chrome ved hjælp af systemudskrivningsdialogen
Du kan udskrive filer direkte fra Chrome. Hvis du har en PDF-fil åb...
Gratis Photo SlideShow DVD Maker
Jeg er overrasket over, at vi ikke opdagede DVD SlideShow GUI Før. ...