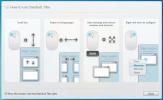Sådan tilføjes en tilpasset skærmopløsning i Windows 10
Windows giver dig mulighed for at vælge din skærmopløsning fra en rimelig lang liste med opløsningsindstillinger, som du kan vælge. Tilbage i Windows 7 havde du en anbefalet indstilling og en virkelig lav indstilling til dit display, og du kunne vælge andre indstillinger på opløsningsskyderen i Kontrolpanel. Windows 10 giver dig flere muligheder, men hvis det ikke angiver den optimale opløsning for en tilsluttet skærm, eller den ikke angiver den, du vil bruge, så kan du tilføje den.
Åbn appen Indstillinger, og gå til fanen Skærm. Klik på Avancerede indstillinger og rulle ned til bunden af skærmen med avancerede indstillinger. Klik på 'Vis adapteregenskaber'.

Dette åbner egenskaberne for skærmadapteren. Klik på knappen "Vis alle tilstande" på fanen Adapter. Dette åbner et nyt vindue, der viser hver enkelt opløsning, som din skærm kan understøtte. Vælg det her, og klik på 'Ok' efterfulgt af 'Anvend' i egenskabsvinduet.
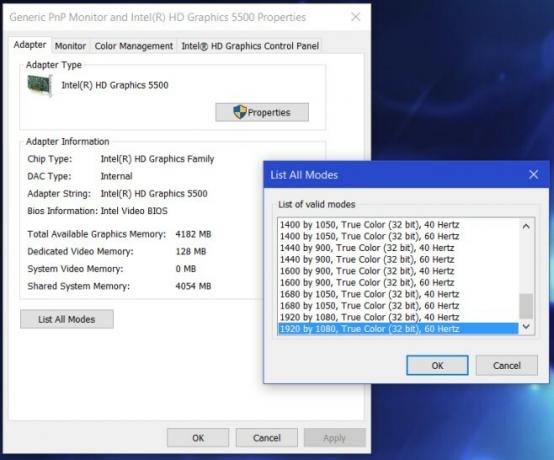
Den valgte opløsning anvendes nu, og du har den sædvanlige mulighed for at vende tilbage til den forrige, hvis du ikke kan lide den. Hvis du er på Windows 7, har du ikke indstillingsappen til at gå og bruger i stedet appen Kontrolpanel.
Gå til Kontrolpanel-appen til Kontrolpanel \ Udseende og personalisering \ Skærm \ Skærmopløsning og klik på Avancerede indstillinger. Dette åbner skærmadapterens indstillinger. Resten af processen forbliver uændret; Klik på knappen "Vis alle tilstande" på fanen Adapter, vælg en opløsning og anvend den.
Det siger sig selv, at du ikke kan indstille en opløsning, som adapteren ikke understøtter. Det er en hardwarebegrænsning, der forhindrer dette og ikke dit operativsystem. Du finder det måske især nyttigt, hvis du har tilsluttet mere end et display, og en af dem ikke vises i den rigtige opløsning.
Søge
Seneste Indlæg
Bringe Windows 8 App Bar til Windows 7 Desktop med Stardock fliser
Windows 8 inkluderer en masse ændringer, specielt med hensyn til UI...
Sådan konfigureres et mikrofonhovedtelefon i Windows 10
Headset findes i to grundlæggende variationer; med en mikrofon og u...
Sådan udskrives fra Chrome ved hjælp af systemudskrivningsdialogen
Du kan udskrive filer direkte fra Chrome. Hvis du har en PDF-fil åb...