So installieren Sie den Plex-Server auf Raspberry Pi 4
Die Installation von Plex auf Raspberry Pi 4 ist möglich, erfordert jedoch einige Arbeit, da die Entwickler von Plex kein einfach herunterladbares Paket für Raspberry Pi-Benutzer anbieten. Stattdessen wird Plex über ein Software-Repository eines Drittanbieters auf Raspberry Pi 4 installiert.
Bitte beachten Sie, dass für Plex auf Raspberry Pi Rasbian Lite, die Version von Raspbian, ohne Desktop-Umgebung erforderlich ist. Informationen zum Einrichten von Rasbian auf Ihrem Raspberry Pi 4 finden Sie in der offiziellen Raspberry Pi-Dokumentation. Es wird Sie detailliert durch den Einrichtungsprozess führen.
Neben Raspbian benötigt Plex auch eine Hochgeschwindigkeits-SD-Karte, um ordnungsgemäß zu funktionieren. Wenn Sie eine langsamere SD-Karte haben und Plex verwenden möchten, sollten Sie stattdessen eine der folgenden Karten erwerben. Dadurch wird die Leistung der Medienwiedergabe drastisch verbessert.
Verwenden Sie einen Raspberry Pi 3? Wir haben ein Anleitung auch dafür.
Raspbian wird aktualisiert

Der erste Schritt bei der Installation von Plex auf Raspberry Pi 4 ist die Aktualisierung des zugrunde liegenden Betriebssystems. Warum? Ein veraltetes Betriebssystem bedeutet, dass Ihr Pi nicht mit den neuesten Firmware-Upgrades, Kernel-Patches und Software-Fixes ausgeführt wird. Ohne Patches werden Leistung und Stabilität beeinträchtigt. Aktualisieren RaspbianBefolgen Sie die nachstehenden schrittweisen Anweisungen.
Schritt 1: Stecken Sie ein HDMI-Kabel in einen Monitor, um die Raspbian-Textkonsole auf Ihrem Raspberry Pi 4 anzuzeigen. Stellen Sie sicher, dass Sie auch eine Tastatur anschließen, damit Sie Befehle eingeben können.
Schritt 2: Schließen Sie ein Ethernet-Kabel an Ihren Raspberry Pi 4 an, damit dieser über einen Internetzugang verfügt. Eine WiFi-Verbindung wird für das Hosting von Plex nicht empfohlen, da diese in der Regel unzuverlässig sind.
Schritt 3: Schalten Sie den Raspberry Pi 4 ein und lassen Sie ihn einschalten. Wenn Sie zum Anmeldebildschirm gelangen, geben Sie ein Pi für Benutzer und Himbeere für das Passwort.
Schritt 4: Führen Sie die aus passendes Update Befehl, um die Softwarequellen von Raspbian zu aktualisieren und nach ausstehenden Updates oder Software-Patches zu suchen.
sudo apt update
Schritt 5: Führen Sie die aus passendes Upgrade Befehl zum Installieren ausstehender Softwareupdates oder Patches. Beachten Sie, dass dieser Upgrade-Vorgang einige Minuten dauern kann, da der Raspberry Pi 4 viel langsamer als ein herkömmlicher Laptop oder Desktop-Computer ist.
Schritt 6: Führen Sie die aus Neustart Befehl zum Neustart Ihres Raspberry Pi 4, da für einige Updates das System möglicherweise neu gestartet werden muss.
Schritt 7: Melden Sie sich erneut mit dem Benutzernamen an Pi und Passwort Himbeere und fahren Sie mit dem nächsten Abschnitt der Anleitung fort.
Richten Sie das Plex-Repository ein
Um auf das Plex-Repository unter Raspbian zugreifen zu können, muss "apt-transport-https" installiert sein, da das Plex-Software-Repository im HTTPS-Modus ausgeführt wird und der Raspbian-Paketmanager standardmäßig kein HTTPS verarbeiten kann.
Verwenden Sie den folgenden Terminalbefehl, um das Paket "apt-transport-https" zu installieren.
sudo apt installiere apt-transport-https
Nach der Installation des Pakets "apt-transport-https" ist es an der Zeit, den verschlüsselten Schlüssel des Plex-Repositorys zum System hinzuzufügen. Verwendung der wget Befehl, laden Sie den Schlüssel herunter.
wget https://downloads.plex.tv/plex-keys/PlexSign.key
Fügen Sie dem System den Schlüssel hinzu mit:
sudo apt-key PlexSign.key hinzufügen
Wenn der Plex-Schlüssel hinzugefügt wurde, ist es an der Zeit, das Plex-Software-Repository eines Drittanbieters zu Raspbian hinzuzufügen. Verwendung der Echo Befehl unten, fügen Sie das Repo hinzu.
echo 'deb https://downloads.plex.tv/repo/deb öffentliche Hauptleitung '| sudo tee /etc/apt/sources.list.d/plexmediaserver.list
Nachdem das Plex-Software-Repository auf Ihrem Raspberry Pi 4 eingerichtet ist, führen Sie die beiden folgenden Befehle aus, um die Serversoftware zu installieren.
sudo apt update
sudo apt install plexmediaserver
Plex einrichten
Nachdem die Plex-App auf Ihrem Raspberry Pi installiert ist, ist es an der Zeit, alles einzurichten. Gehen Sie zunächst zu einem Laptop oder Desktop-Computer und öffnen Sie ein Browserfenster (dies funktioniert auch auf einem Smartphone oder Tablet). Gehen Sie im Browserfenster zur folgenden URL.
Bitte beachten Sie, dass Sie die IP-Adresse Ihres Raspberry Pi 4 kennen müssen. Um diese Informationen herauszufinden, schreiben Sie ip addr show | grep 192.168 in der Endkonsole. Alternativ können Sie Ihren Router auf IP-Informationen überprüfen.
raspberrypi-ip-adresse: 32400 / web / index.html #
Kehren Sie nach dem Zugriff auf die Web-Benutzeroberfläche zum Raspberry Pi 4 zurück und schließen Sie eine externe USB-Festplatte (oder ein Flash-Laufwerk) mit Mediendateien an den USB 3.0-Anschluss an. Führen Sie dann die aus lsblk Befehl zum Anzeigen eines Ausdrucks aller angeschlossenen Speichergeräte.
In dem lsblk Ausgabe wird Ihre USB-Festplatte oder Flash-Laufwerk sein /dev/sda, es sei denn, Sie haben mehr als ein USB-Gerät angeschlossen. Wenn Ihr Gerät nicht ist /dev/sda, Bitte Folgen Sie dieser Anleitung für weitere Informationen.
Wenn Sie herausgefunden haben, dass es sich um eine USB-Festplatte handelt /dev/sdamüssen Sie herausfinden, wie viele Partitionen zur Verwendung verfügbar sind. Um Partitionen zu finden, schauen Sie unter /dev/sda in dem lsblk vorlesen. Auf den meisten USB-Festplatten und USB-Flash-Laufwerken gibt es eine Partition. Auf dem Raspberry Pi sollte diese Partition als angezeigt werden /dev/sda1.
Hinweis: Um optimale Ergebnisse zu erzielen, stellen Sie sicher, dass Ihre USB-Festplatte oder Ihr USB-Flash-Laufwerk im Ext4-Dateiformat formatiert ist.
Haben Sie Probleme beim Auffinden von Partitionsinformationen auf Ihrem Raspberry Pi? Bitte Folgen Sie dieser Anleitung zu diesem Thema. Es geht darüber, wie man liest lsblk richtig.
Wenn Sie die Laufwerksinformationen gefunden haben, verwenden Sie die mkdir Befehl zum Erstellen eines Ordners in /srv/. In diesem Ordner befinden sich Ihre Medien.
sudo mkdir -p / srv / usb-media /
Als nächstes müssen Sie das USB-Laufwerk im hinzufügen /srv/usb-media/ Verzeichnis. Verwendung der montieren Befehl, mounten Sie das Laufwerk.
sudo mount / dev / sda1 / srv / usb-media /
Mit dem Laufwerk montiert auf /srv/usb-media/Es ist Zeit, den Eintrag Ihres USB-Laufwerks hinzuzufügen /etc/fstab damit es auch nach einem Neustart immer verfügbar ist. Schreiben Sie in die Raspberry Pi-Terminalkonsole die folgenden Befehle.
Hinweis: Im folgenden Befehlsbeispiel geben wir Ext4 als Dateisystem an. Wenn Ihre USB-Festplatte oder Ihr USB-Flash-Laufwerk ein anderes Dateisystem verwendet, führen Sie lsblk -f aus und suchen Sie Ihren Dateisystemtyp in der Spalte FSTYPE Ihres Geräts.
sudo -s echo '' >> / etc / fstab echo '# USB-Medienlaufwerk' >> / etc / fstab. echo '/ dev / sda1 / srv / dev-disk-by-label-Data ext4-Standardeinstellungen, nofail 0 2' >> / etc / fstab
Sobald Ihr Laufwerk eingerichtet ist /etc/fstabKehren Sie zum Webbrowser zurück und befolgen Sie die nachstehenden schrittweisen Anweisungen, um Ihrer Bibliothek Medien hinzuzufügen.
Schritt 1: Melden Sie sich mit Ihrem Plex-Konto bei der Plex-Benutzeroberfläche an. Sie können sich auch mit anderen Konten wie Google oder Facebook anmelden.

Schritt 2: Nach dem Anmelden werden Sie aufgefordert, Medien hinzuzufügen. Suchen Sie nach TV-Sendungen und Filmen in /srv/usb-media/ und klicken Sie auf "Weiter".
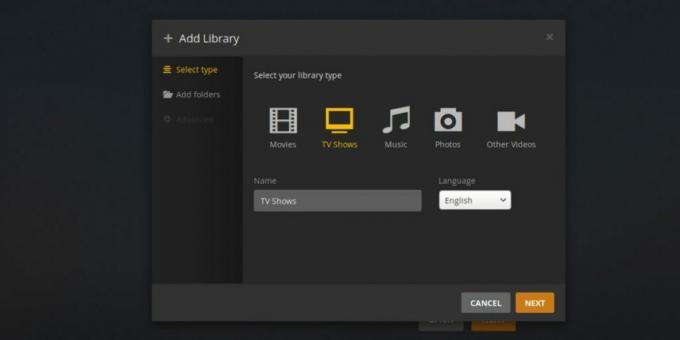
Schritt 3: Sobald Sie auf die Schaltfläche "Weiter" klicken, verarbeitet Plex langsam Medien und fügt sie Ihrer Bibliothek hinzu. Lehnen Sie sich zurück und seien Sie geduldig.

Wenn Plex die Medien verarbeitet hat, klicken Sie auf "Wiedergabe", um Medien von Ihrem Raspberry Pi 4 zu genießen!
Suche
Kürzliche Posts
Erstellen Sie ein Disk Image und klonen Sie die Festplattenpartition mit Ubuntu Live USB
Früher haben wir gezeigt Sie erfahren, wie Sie eine dauerhafte Ubun...
So löschen Sie ein Festplattenlaufwerk vollständig / löschen es [Schritt-für-Schritt-Anleitung]
Möglicherweise wissen Sie, dass eine Datei beim Löschen nicht von d...
Laden Sie den neuen Gnome-Webbrowser-Prototyp herunter und testen Sie ihn
Wie wir alle wissen, ist Epiphany der langjährige Standardbrowser f...

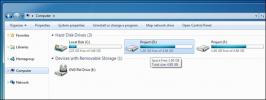
![So löschen Sie ein Festplattenlaufwerk vollständig / löschen es [Schritt-für-Schritt-Anleitung]](/f/2a913187434cc3f762078ee4f3c390f0.jpg?width=680&height=100)
