Comment installer Windows 8 sur VirtualBox
Vous avez donc téléchargé Windows 8 et souhaitez maintenant l'essayer sur VirtualBox, mais obtenez constamment des erreurs? Tu n'es pas seul. L'installation de Windows 8 sur VirtualBox est délicate mais pas si difficile une fois que vous avez appris les bases. Dans ce guide, nous expliquerons la procédure étape par étape pour installer Windows 8 sur VirtualBox 4.1.2 (qui est la dernière version). Les utilisateurs avancés peuvent vouloir sauter les premières étapes et aller directement aux paramètres.

Ce guide fait partie de notre couverture détaillée des nouvelles fonctionnalités et améliorations de Windows 8.
- Comment installer Windows 8 sur VirtualBox (affichage en cours)
- Nouveautés de Windows 8 Desktop, Démarrer la recherche et le menu Démarrer
- Guide complet de l'explorateur Windows 8, nouveaux outils et options du ruban
- Le guide complet du gestionnaire de tâches de Windows 8, nouvelles fonctionnalités et options
- Paramètres du PC Windows 8 [Guide complet]
- Comment actualiser ou réinitialiser votre PC Windows 8 [Guide complet]
- Tout sur les collisions de Windows 8 FileName et la boîte de dialogue Copier / Déplacer
- Le guide complet du menu de démarrage de Windows 8
- Synchroniser les paramètres utilisateur de Windows 8 entre les PC et les tablettes via Windows Live ID
- Présentation rapide de l'écran de verrouillage de Windows
- Le guide complet de la sauvegarde de l'historique des fichiers de Windows 8
Note importante: Avant de commencer, assurez-vous que votre processeur prend en charge la technologie de virtualisation et qu'il est activé. Windows 8 ne fonctionnera pas si votre processeur ne prend pas en charge la technologie de virtualisation. La plupart des processeurs prennent en charge la technologie de virtualisation, mais l'option n'est pas activée par défaut. Vous pouvez activer l'option Virtualization Technology à partir du BIOS. Commençons maintenant!
Saisissez d'abord VirtualBox (lien donné en bas de l'article) et installez-le. Vous obtiendrez quelques fenêtres contextuelles d'autorisation Oracle dans lesquelles vous devrez cliquer sur Autoriser. Une fois installé, lancez VirtualBox et cliquez sur Nouveau. L'assistant Nouvelle machine virtuelle s'ouvre, cliquez sur Suivant.

Tapez le nom de la machine virtuelle, nous l'avons nommé Windows 8, sélectionnez Microsoft Windows comme système d'exploitation et sélectionnez Windows 7 comme version. Note importante: Même si vous exécutez VirtualBox sur Windows 7 x64, vous devez toujours sélectionner Windows 7 à partir de la version. Ne continuez pas si Windows 7 (64 bits) est sélectionné, sinon VirtualBox se bloquera. Une fois terminé, cliquez sur Suivant.
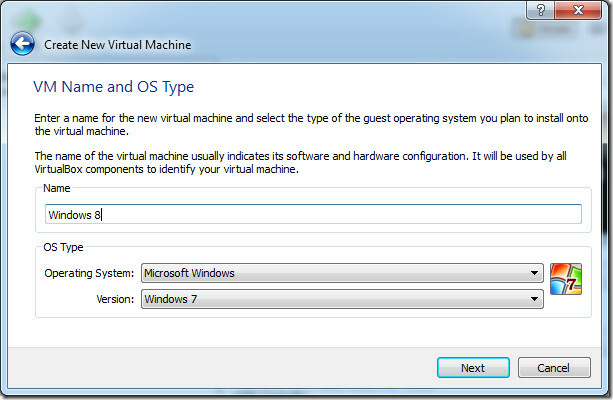
Nous vous recommandons d'allouer au moins 1 Go de mémoire si vous installez Windows 8 32 bits et au moins 3 Go de mémoire si vous installez Windows 8 64 bits. J'ai alloué près de 4 Go de RAM comme vous pouvez le voir sur la capture d'écran ci-dessous. Une fois terminé, cliquez sur Suivant.
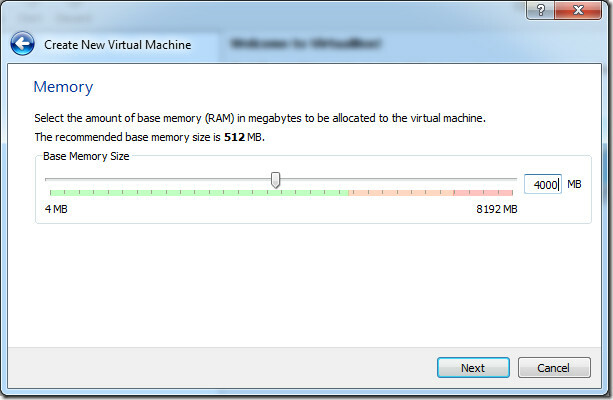
VirtualBox fournit des options pour créer un nouveau disque dur ou utiliser un disque dur existant comme disque de démarrage. Par défaut, il est défini sur Créer un nouveau disque dur. Laissez-le tel quel et cliquez sur Suivant.
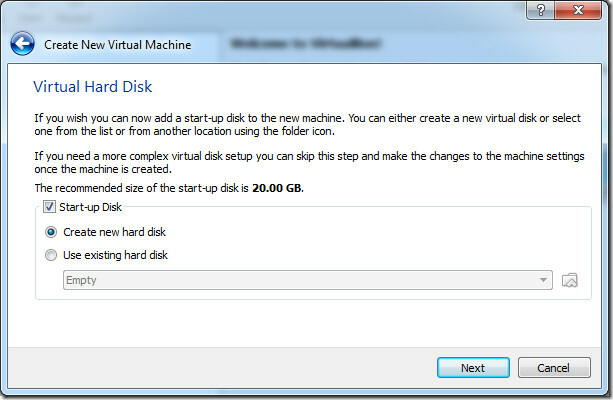
Dans cette étape, assurez-vous que VDI est sélectionné. VDI signifie VirtualBox Disk Image. Cliquez sur Suivant.
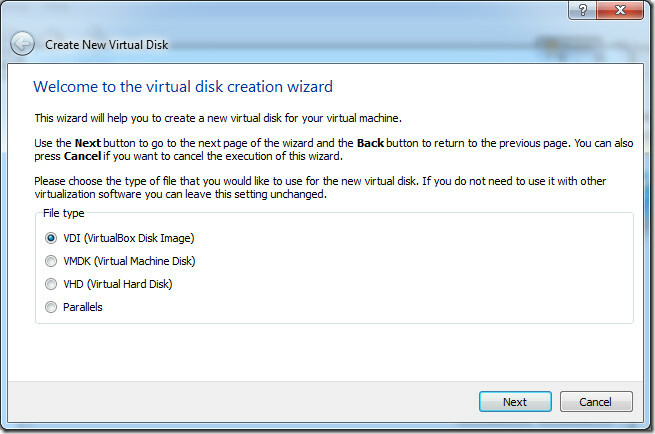
Dans cette étape, sélectionnez Taille fixe ou Alloué dynamiquement en fonction de vos besoins, afin qu'il ne consomme pas plus de disque virtuel comme alloué par l'utilisateur. Nous avons sélectionné Taille fixe mais la plupart des utilisateurs préfèrent une allocation dynamique.
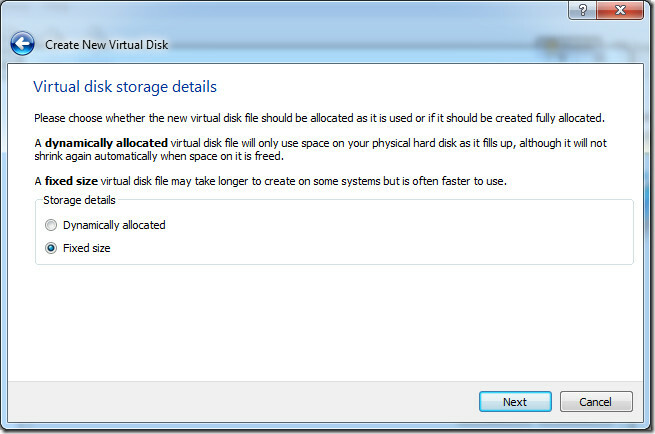
Par défaut, VirtualBox alloue 20 Go d'espace disque dur pour la nouvelle machine. Vous pouvez augmenter ou diminuer ce montant. Nous recommandons fortement de ne pas allouer moins de 20 Go. Une fois terminé, cliquez sur Suivant.

Dans la dernière étape, vous recevrez un résumé rapide des paramètres que vous avez sélectionnés. Cliquez sur Créer pour commencer à créer un fichier de disque virtuel.

Il faudra entre 5 et 30 minutes pour créer un espace disque virtuel, c'est-à-dire une unité de stockage moyenne fixe. Veuillez noter que cela peut prendre plus de 30 minutes si vous avez alloué plus de 20 Go d'espace disque dur pour une nouvelle machine.
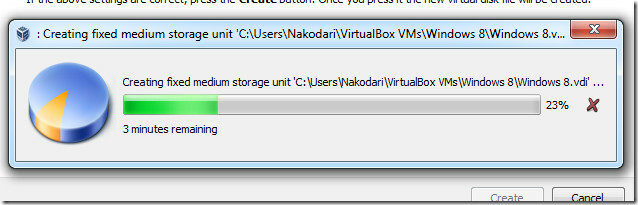
Une fois le processus terminé, dans la dernière étape, cliquez sur Créer et vous serez redirigé vers l'interface principale où la machine virtuelle sera prête.

Maintenant, allez dans Paramètres, cliquez sur Système dans la barre latérale gauche et assurez-vous que Activer IO APIC est cochée dans l'onglet Carte mère. Vous pouvez décocher Activer le périphérique de pointage absolu car il n'est pas utilisé par la plupart des utilisateurs.

Une fois terminé, accédez à l'onglet Processeur et assurez-vous que Activer PAE / NX est vérifié.

Enfin, passez à l'onglet Accélération et assurez-vous que les deux Activer VT-x / AMD-V et Activer la pagination imbriquée sont vérifiés.
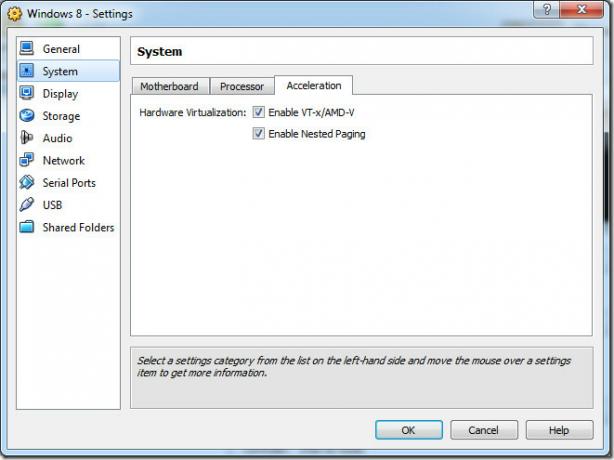
Vérifier tous ces paramètres est important, sinon Windows 8 ne s'installera pas sur VirtualBox.
Maintenant, allez dans Stockage dans la barre latérale gauche et cliquez sur Vide sous Contrôleur IDE. Cliquez sur l'icône du CD à côté de Lecteur CD / DVD boîte de sélection et cliquez sur Choisissez un fichier disque CD / DVD virtuel. Naviguez maintenant vers le fichier ISO de construction de développeur Windows 8 que vous avez téléchargé et sélectionnez-le. Une fois terminé, cliquez sur OK.

Vous serez maintenant de retour sur l'interface principale. Cliquez sur Démarrer pour commencer l'installation de Windows 8 et suivez les instructions à l'écran.
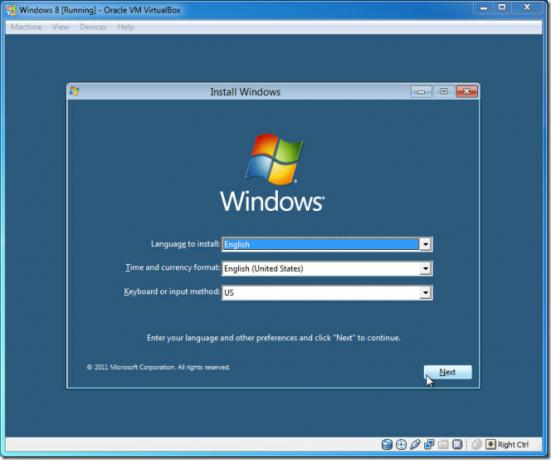
Une fois l'installation terminée, vous pouvez commencer à utiliser Windows 8.
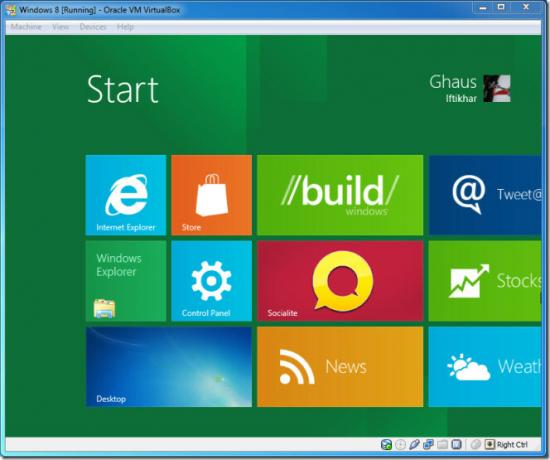
La prochaine fois que vous exécuterez une machine virtuelle Windows 8 dans VirtualBox, elle démarrera directement sur le système d'exploitation. Nous l'avons testé sur VirtualBox 4.1.2 fonctionnant sous Windows 7 x64.
Visitez VirtualBox
Chercher
Messages Récents
Comment changer les niveaux d'incrémentation de volume sur Windows 10
Les boutons de volume d'un clavier fonctionnent avec Windows 10 et ...
Comprendre les services de démarrage de déclenchement dans Windows 7
Le concept Trigger Start Services est tout nouveau dans Windows 7. ...
Comment réparer le Bluetooth manquant après la mise à niveau sur Windows 10
La technologie Bluetooth, comme tout autre type de technologie, a t...



