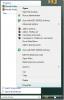Obtenez un nombre illimité de bureaux virtuels
Tout le monde aspire à avoir une configuration multi-écrans sur son bureau, car ces panneaux LCD sophistiqués ajoutent l'esthétique et la facilité d'utilisation. Cependant, avec les bureaux virtuels, vous pouvez gérer plusieurs tâches dans de nombreux espaces de travail sur un seul écran, qui peut être personnalisé en fonction de vos besoins. Par exemple, vous pouvez utiliser un espace de travail pour effectuer des tâches liées au bureau et ouvrir Facebook sur un autre bureau virtuel afin de pouvoir gérer séparément votre travail et vos tâches personnelles. Ordinateurs de bureau virtuels Finestra est une application open source qui peut ajouter plusieurs bureaux virtuels pour mieux organiser votre travail. En utilisant la combinaison de touches de raccourci Win + Z par défaut, vous pouvez obtenir un aperçu instantané des vignettes des bureaux virtuels sur l'écran actuel. Certaines des principales caractéristiques de Finestra incluent une vue de permutateur plein écran avec une fonctionnalité de glisser-déposer complète, un indicateur de commutateur de bureau qui montre le bureau actuel nombre, la possibilité d'ajouter un nombre illimité de bureaux virtuels, la prise en charge de plusieurs moniteurs, les icônes de la barre d'état système configurables pour chaque bureau et la prise en charge des touches de raccourci pour basculer entre ordinateurs de bureau.
Une fois installé, vous pouvez instantanément commencer à travailler sur plusieurs postes de travail en lançant Finestra. Par défaut, quatre bureaux virtuels sont activés, mais vous pouvez ajouter des bureaux supplémentaires à partir d'options accessibles depuis le menu de la barre d'état système. Utilisez le raccourci clavier Win + Z pour afficher le commutateur de bureau virtuel.
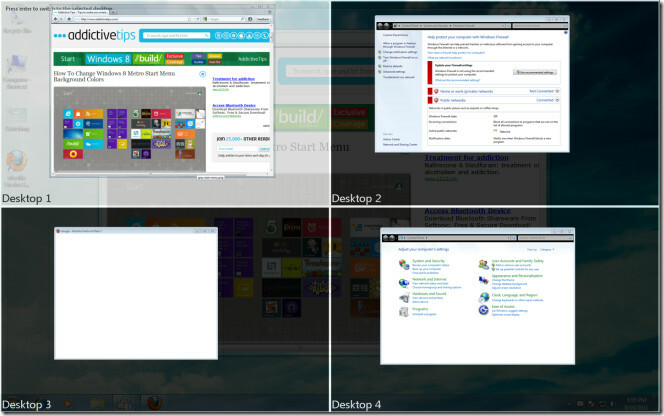
À l'aide du menu de la barre d'état système, vous pouvez changer de bureau virtuel, afficher le commutateur de bureau, activer la prise en charge des raccourcis clavier et afficher / masquer les fenêtres actives (option Récupérer Windows).
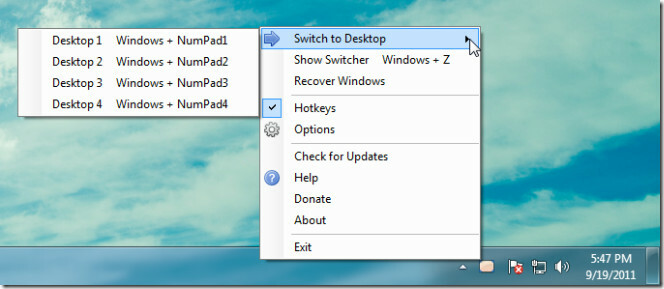
Pour configurer les paramètres avancés, rendez-vous sur les options des bureaux virtuels Finestra via le menu de la barre d'état système. le Général L'onglet permet d'afficher l'indicateur lors du changement de bureaux virtuels, d'activer ou de désactiver l'icône de la barre d'état système, de déplacer automatiquement les nouvelles fenêtres vers leur bureau approprié et d'afficher l'écran de démarrage. L'onglet Bureaux peut être utilisé pour ajouter et renommer des bureaux virtuels. Pour ajouter un nouveau bureau, tapez simplement un nom de bureau virtuel dans la zone de texte et appuyez sur Entrer. Vous pouvez également modifier la couleur d'arrière-plan de l'aperçu Windows et la taille de l'indicateur d'espace de travail à partir de la Apparence languette. Dans l'onglet Raccourcis clavier, vous pouvez définir des raccourcis clavier personnalisés pour effectuer des tâches telles que la commutation et la prévisualisation des bureaux virtuels. De même, les onglets Moniteurs et Règles du programme fournissent des options pour configurer plusieurs moniteurs et gérer le comportement des applications (par exemple, masquer les applications spécifiées avant de les réduire).
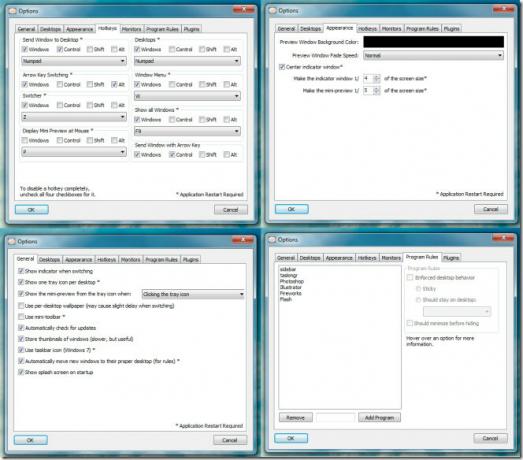
Finestra Virtual Desktops est une application de bureau virtuel pratique qui peut ajouter la commodité de vous permettre de rationaliser votre flux de travail en l'organisant adéquatement sur des espaces de travail virtuels. Il fonctionne sur Windows XP, Windows Vista et Windows 7.
Télécharger les bureaux virtuels Finestra
Chercher
Messages Récents
Lancement rapide de l'application avec des touches de raccourci sous Windows
Il existe une fonction intégrée pour lancer rapidement n'importe qu...
Comment réparer le retard de la souris sur Windows 10
Une souris est un périphérique de base qui accompagne les ordinateu...
Ajouter ou intégrer des vidéos YouTube dans PowerPoint 2010
Dans certaines situations, nous devons insérer des vidéos YouTube d...