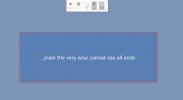Drobė „OneNote 2010“
Be abejo, „OneNote 2010“ vartotojams suteikia aukščiausią užrašų darymo aplinką, tačiau vis tiek turite naršyti skyriuose ir užrašų knygose rankiniu būdu. Neseniai „Microsoft Labs“ sukūrė priedą, kuris suteikia žavią ir patrauklią patirtį dirbant „OneNote“ skyriuose. „OneNote“ drobė yra priedas, kuris revoliucionuos užrašų darymo būdą, pateikdamas dinamišką ir plačią drobę, skirtą naršyti skyriams ir užrašų knygutėms po vienu gaubtu.
Išplečiant nešiojamųjų kompiuterių panoramą, galite pridėti, redaguoti skyrius ir sudėtines dalis. Tai leidžia pakeisti lango dydį, kad būtų galima pažymėti svarbą, kartu užrašyti idėjas, koncepcijas, terminus ir pan. Skirtinguose skyriuose. Tai, kas išsiskiria, yra galimybė sinchronizuoti su „OneNote 2010“.
Pirmą kartą paleidus „OneNote“ drobė programa, jūsų bus paprašyta importuoti „OneNote“ nešiojamuosius kompiuterius į Drobė. Įsitikinkite, kad nenaudojate viešo kompiuterio ten, kur yra išorinių atakų pavojus.
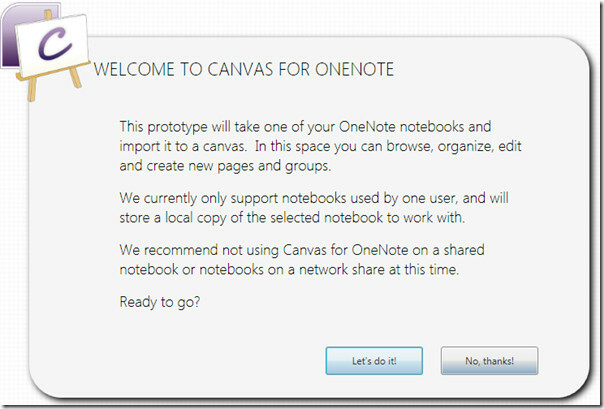
Spustelėkite Padarykime tai! mygtuką ir pamatysite pirmąjį importavimo proceso žingsnį, tiesiog pasirinkite nešiojamąjį kompiuterį, kurį norite importuoti. Taip pat galite sukurti naują nešiojamąjį kompiuterį, kad pradėtumėte nuo nulio.

Pasirinkę norimą nešiojamąjį kompiuterį, jis pradės importuoti. Pamatysite drobę, kurioje yra jūsų užrašų knygelės ir atitinkami skyriai.
Dažniausiai drobė yra tokia dinamiška ir lygi, kad ji suteiks jums geriausią naršymo patirtį. Pagrindinis drobės langas yra jūsų darbo sritis. Pelė yra pagrindinis žaidėjas, nes naudodamiesi dešiniuoju ir kairiuoju paspaudimais galite manipuliuoti visa drobe. Norėdami padidinti / sumažinti drobę, tiesiog slinkite pelės ratuku pirmyn arba atgal. Pavienis kairysis ir dešinysis paspaudimai taip pat gali padaryti triuką, norint padidinti ar sumažinti drobę. Vienu metu galite užsirašyti užrašų knygelėse ir skyriuose, nesivargindami atidaryti užrašų lapo rankiniu būdu. Tai palengvins skirtingų nešiojamųjų kompiuterių skyrių palyginimą.
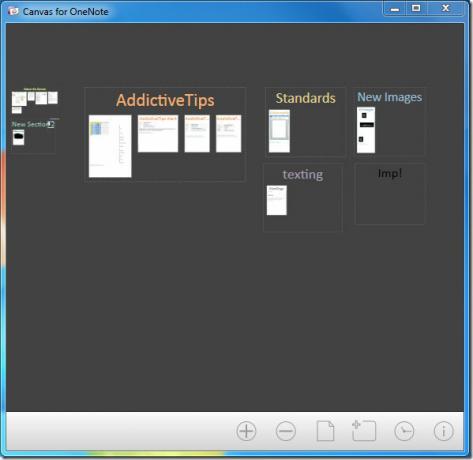
Tarkime, kad norime įtraukti turinį į Priklausomybės patarimai konteinerį, priartinkite prie drobės, kad galėtumėte arčiau skyrių.
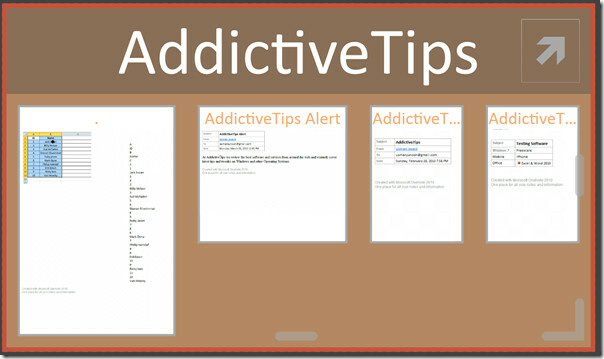
Dukart spustelėkite norimą skyrių, kad jį atidarytumėte. Pastebėsite, kad drobė išblės ir pasirodys „OneNote“ nurodytas skyrius, kuriame jūs galėsite pridėkite viską, ko norite, pateikdami tas pačias funkcijas ir įrankius, kuriuos naudojote Vienas užrašas.
Baigę redaguoti, spustelėkite Grįžti į drobę.

Jūs pamatysite naujai suredaguotą skyrių Priklausomybės patarimai talpyklą, kaip parodyta paveikslėlyje žemiau.
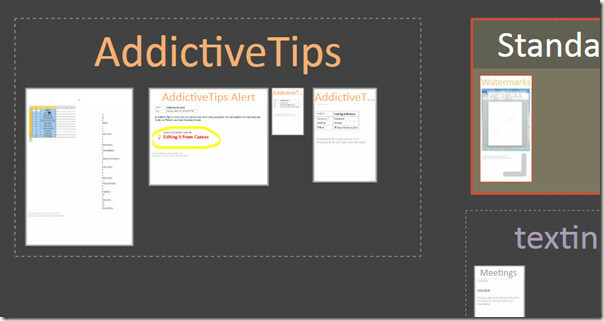
Norėdami pritaikyti konteinerio fasadą, jums pateikiamos skirtingos parinktys. Pakeisti jo perspektyvą labai lengva, tiesiog spustelėkite rodyklės mygtuką, esantį konteinerio viršuje, dešinėje, kad pakeistumėte konteinerio pavadinimą ir spalvą.

Paspaudus Grupės parinktys pasirodys, galite pakeisti jo pavadinimą ir pritaikyti norimą spalvą talpykloje. Galima rasti įvairių spalvų sąrašą, kuris svyruoja nuo vientisų iki specialių „OneNote“ spalvų. Pasirinkite spalvą, kad ją puoštumėte norimu būdu.

Suteikite jam norimą vardą ir spustelėkite Taikyti.

Kaip matote, konteineris užpildytas raudonai raudona spalva, kaip nurodyta.

Norėdami sukurti naujus puslapius ir naujus konteinerius, spustelėkite atitinkamus mygtukus, esančius drobės lango apačioje.

Kita patraukli funkcija yra veiklos peržiūros juosta, leidžianti pamatyti savo veiklos laiką. Galite lengvai patikrinti, kiek dienų praleidote dirbdami tame pačiame konteineryje ar skyriuose. Jei perkelsite „Activity View“ slinkties juostą per langą, bus rodomos aktyvios skiltys apibrėžtoje laiko juostoje.
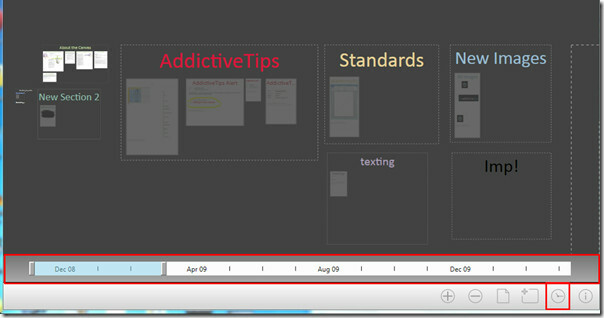
Veiklos peržiūros juostoje galite pamatyti paryškintą mėnesį / datą, o drobės lange skyriai bus rodomi kaip aktyvūs.
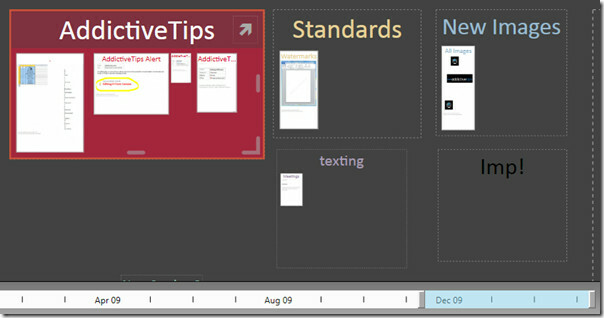
Jei norite pridėti esamą skyrių iš „OneNote“, turite jį įtraukti į drobę iš „OneNote“. Paleiskite „OneNote 2010“ ir tiesiog vilkite ir numeskite norimą skyrių į Drobės užrašų knygelė srityje, kaip parodyta toliau esančioje ekrano kopijoje.
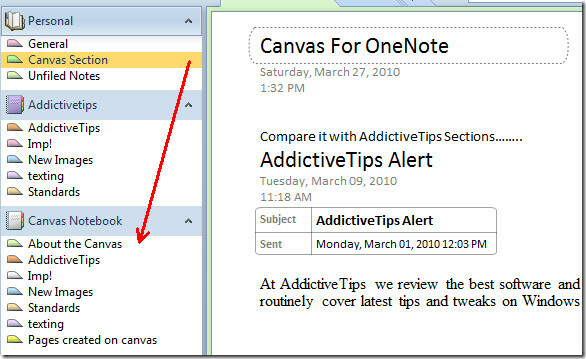
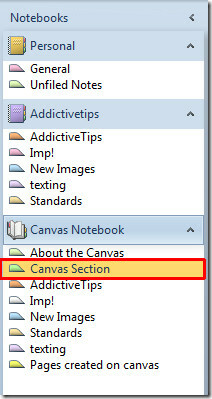
Jei dėl bet kokios progos negalėsite jo pamatyti drobėje, tada uždarykite Drobė ir pašalinkite netvarką iš „OneNote 2010“ Drobės užrašų knygelė skydelis, paliekant tik svarbius, kaip parodyta paveikslėlyje žemiau.

Dabar eik į;
C: \ Vartotojai \ <
Ištrinti Vaizdai aplankas ir Canvas.xml failą ir atidaryti „OneNote“ drobė programa. Dabar pamatysite Drobė programa, kurioje yra visi skyriai, kuriuos anksčiau pridėjote „OneNote 2010“ Drobės užrašų knygelė skydelis.
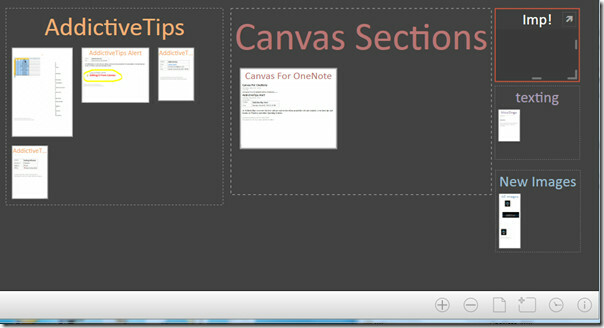
Jis veikia „Windows 7“, „Windows Vista“ ir „Windows XP“. Tai palaiko ir „OneNote 2010“, ir „OneNote 2007“.
Atsisiųskite „OneNote“ drobę
Paieška
Naujausios žinutės
Kaip sukurti ekraną naudojant Microsoft PowerPoint
„Windows 10“ yra daugybė ekrano transliavimo įrankių. Priklausomai ...
Kaip naudoti pasirinktinę lentelių rėmelių spalvą programoje Microsoft Word
„Microsoft Word“ turi spalvų temos. Spalvų tema programoje „Word“ r...
Kaip pridėti vandens ženklą prie „PowerPoint“ pristatymų
Vandenženkliai yra paprastas būdas apsaugoti dokumentus ir vaizdus ...