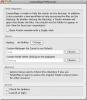15 flotte Mac OS X-terminalkommandoer som du kanskje ikke kjenner
DOS-ledeteksten er den siste rest av datamaskinens tidlige epoke, hovedsakelig for nostalgiens skyld. Med mindre du har regnet ut siden 90-tallet (eller tidligere), har du nesten ingen grunn til å forstå ledeteksten, fordi hvorfor ville noen? Det er et kjedelig opptog. Jeg liker å begynne innleggene mine med litt Windows-bashing; det hjelper til å illustrere hvordan OS Xs terminal fortsatt er relevant og vokser i kraft med hver iterasjon. Vi har allerede diskutert hvordan du kan deaktiver dashbordet og varslingssenteret og hvordan fjerne fallskygger fra skjermbilder, men det er bare toppen av det ordspråklige isfjellet. Hvis du lærer hvordan du skal bruke denne kreften, kan du låse opp evner du ikke visste at eksisterte.
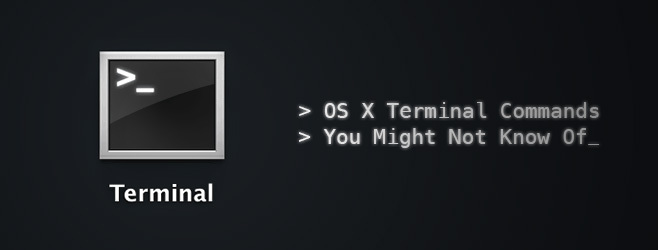
Vi må godta at moderne databehandling ikke har noe sted for å skrive instruksjoner. Det er en tawdry affære, for å ære for at vi bare vil nevne funksjoner du kan få tilgang til via terminalen utelukkende (og kanskje noen tredjepartsapper).
Få Mac til å snakke
si din uttalelse-her
Denne kommandoen er selvforklarende. Du kan utløse den opprinnelige tekst-til-stemme-funksjonen ved å skrive et ord / setning etterfulgt av ‘si’.
Spille spill
Som vi nesten alltid nevner, OS X er Unix-basert og har som sådan arvet en rekke Unix-arv som har overlevd migrasjonen til Mac. Emacs, en tekstredigerer, utgjør en del av UNIX-systemet, som kommer med noen få påskeegg, som spill. Teknikken er enkel. Finn først ditt Emacs versjonsnummer.
cd / usr / share / emacs /; ls
Dette viser versjonsnummeret ditt. Min er 22.1. Skriv inn følgende:
ls /usr/share/emacs/22.1/lisp/play
Bytt ut 22.1 med det antallet du fikk i det tidligere trinnet. Du får en katalog over alle tilgjengelige spill. Noter deg, eller ta et skjermbilde. Hvis du bruker Mavericks, er sjansen stor for at det vedlagte skjermbildet er det samme som det du har.

Slå nå på Emacs ved å skrive det i terminalen.
emacs
For å få tilgang til spillene, trykk ‘Esc’ og deretter ‘x’ og skriv inn navnet på spillet du vil spille, bare navnet, ingen utvidelser er nødvendige. Du kan når som helst bytte til neste spill ved å gjenta denne prosessen.


Se Star Wars i ASCII
Apropos nostalgi, kan du faktisk se Star Wars Episode IV - A New Hope på din Mac avbildet gjennom ASCII-kunst. Hvis du bruker IPV6, vil du bli behandlet på en farget versjon med flere scener. Hvis du har SSH og Telnet-tilgang samt en terminal-app på iOS, kan du se den der også. Forsikre deg om at du ikke endrer størrelse på vinduet, ellers vil det garble ASCII-kunstens arrangement. Skriv inn kommandoen nedenfor i terminalen og nyt.
telnet håndkle.blinkenlights.nl
Sikkerhetskopiere til Time Machine når du vil
Hvis du jobber med Time Capsule eller en hvilken som helst sikkerhetskopienhet, kan du endre hvor ofte systemet sikkerhetskopieres. Bare skriv inn
sudo standard skriver / System / Library / Launch Daemons / com.apple.backupd-auto StartInterval -int 1800
Tallet på slutten av kommandoen ovenfor representerer sekunder, 1800 = 30 minutter. Du kan endre dette for å passe hvilken frekvens av sikkerhetskopiering du har til Time Machine du ønsker.
Endre størrelse på forhåndsvisning av forhåndsvisning av bilde
Hvis du går gjennom forskjellige forhåndsvisninger, vil du merke at bildet endrer størrelse på seg hver gang for å tilpasse seg det nye bildet. Denne oppførselen lønner seg ikke for noen, spesielt digitale komiske entusiaster, men kan fikses gjennom en enkel terminalkommando.
standard skriv com.feedface.ffview udn_dont_resize_img_ win 1
Start appen på nytt, og bildevinduene vil nå forbli i konstant størrelse. For å reversere dette til standard, skriv inn koden igjen og erstatt ‘1’ på slutten med ‘0’.
standard skriv com.feedface.ffview udn_dont_resize_img_ win 0
X-Raying mappene dine
Denne kommandoen fungerer bare med Mountain Lion eller tidligere versjon av OS X. Rask titt gjør som det står; den gir deg en rask titt på hvilken som helst fil, gir deg den totale mappestørrelsen, antall filer inne osv. Du kan få enda mer detalj ved å ta et røntgenbilde av en mappe, skriv bare:
standard skriv com.apple.finder QLEnableXRayFolders -boolean YES; killall Dock
Skriv inn følgende for å deaktivere
standard skriv com.apple.finder QLEnableXRayFolders -boolean FALSE; killall Dock
Nylig brukte apper
Hvis du liker å ha rask tilgang til de nylig brukte applikasjonene dine, må du bare kopiere og lime inn kommandoen nedenfor, og den vil bli en snarvei i Dock. For å fjerne snarveien, bare høyreklikk på den og 'Fjern fra Dock'.
standard skriver com.apple.dock persistent-others -array-add '{"tile-data" = {"list-type" = 1; }; "tile-type" = "recents-tile"; }'; killall Dock
Gi nytt navn til skjermbilder
Når du tar et skjermbilde på Mac, er standard navnekonvensjonen ‘Screen Shot - Date -Time’, hvis du ønsker å endre det slik at du kan erstatte ordet “Screenshot” bare bruk følgende kommando og erstatt “Alt du vil” med det du foretrekker ord / setninger.
standard skriver com.apple.screencapture name "Alt du liker"; killall SystemUIServer
Hvis du vil gå tilbake til standardinnstillingen, bruker du:
standard skriver com.apple.screencapture name ""; killall SystemUIServer
Vis skjulte filer
Jada, det er applikasjoner som lar deg se på OS Xs skjulte filer, men du trenger ikke å se andre steder for å få tilgang til disse filene, da det er en veldig enkel kommando som vil gjøre jobben for du:
standard skriver com.apple.finder AppleShowAll Files TRUE; killall Finder
Slik deaktiverer du:
standard skriver com.apple.finder AppleShowAll Files FALSE; killall Finder
Aktiver AirDrop på eldre Mac-maskiner
AirDrop er en Mac-funksjon som er designet for å raskt og enkelt dele filer. De fungerer fra Mac til Mac, selvfølgelig kan de samme resultatene oppnås med noen skybaserte løsninger eller fildelingsapper, men du kan aktivere det for eldre Mac-maskiner også, selv over Ethernet.
standard skriver com.apple. NetworkBrowser BrowseAllInterfaces -bool TRUE; killall Finder
Hvis du vil gå tilbake til standard, skriver du inn:
standard skriver com.apple. NetworkBrowser BrowseAllInterfaces -bool FALSE; killall Finder
Bruk av filsystem
Hvis du vil finne ut hvor filsystemet ditt brukes mest, bare skriv
sudo fs_usage
Gi det et øyeblikk å fullføre, og bla deretter gjennom listen for å se hva som tar mesteparten av ressursene dine. Jeg oppdaget at Google Chrome er den mest beskatte appen av alle.
Undersøk filer
Hvis du støter på en fil som ikke støttes, men vil vite hva som ligger i den, kan du bruke følgende kommandoen for å inspisere filens innhold, vil den åpne hver fil, selv om MP3-er og videoer vil se ut tøv. Dette kommer godt med når du prøver å gjenopprette korrupte filer eller bare undersøke en fil for innhold. Bare skriv ‘katt’ etterfulgt av banen som fører til filen. Hvis du ikke er kjent med hvordan du navigerer gjennom filstrukturene i OS Xs terminal, bare høyreklikk på filen og 'Få info', der vil du se filens bane. Nedenfor er et eksempel:
cat /Users/Adi/Desktop/age.md
Tekstvalg fra rask titt
Rask blikk er et alternativ i Mac som lar deg se på tekstdokumentene dine som en forhåndsvisning av bildet (trykk mellomromstasten på en hvilken som helst dokumentet for å se), de som bruker det, vet at du ikke kan velge tekst fra quicklook og må åpne filen for å kopiere elementer fra den. Men med kommandoen nedenfor kan du gjøre akkurat det.
standard skriv com.apple.finder QLEnableTextSelection -bool TRUE; killall Finder
Å gjøre om:
standard skriv com.apple.finder QLEnableTextSelection -bool FALSE; killall Finder
Lag en tom fil i alle størrelser
Dette er viktigere for å teste andre apper, mest relevante for kodere / utviklere. Denne kommandoen lar deg lage en tom fil i alle størrelser du velger. Du kan navngi det du velger også. stevnet er mkfile [filstørrelse] [filnavn]. [fil-utvidelse] mkfile 1m filnavn.ext
Slå av Chrome-sveipnavigering med to fingre
Chrome har denne vanen at hvis du sveiper i en retning med begge fingrene, vil du ta den forrige eller den neste side (avhengig av gest), hvis du, som meg, blir plaget av dette, kan det deaktiveres med en enkel kommando.
standard skriver com.google. Chrome.plist AppleEnableSwipeNavigateWithScrolls -bool FALSE
Start Chrome på nytt, så blir det gjort. Hvis du vil ha funksjonen tilbake, bare skriv inn følgende
standard skriver com.google. Chrome.plist AppleEnableSwipeNavigateWithScrolls -bool TRUE
Vet du noen terminalkommandoer vi ikke har? Del dem med oss i kommentarene nedenfor.
Søke
Siste Innlegg
Avinstaller eller deaktiver iTunes på Mac OS X [Guide]
iTunes har vært ryggraden i mediehåndtering på Apple-enheter siden...
Mestring av videoopptak og redigering med QuickTime
For alle dine behov, er det et verktøy der ute som kan hjelpe deg m...
Skjul Mac OS Desktop snarveier og filer
Så skrivebordet ditt er rotet med filer og snarveier som du ikke ve...




![Avinstaller eller deaktiver iTunes på Mac OS X [Guide]](/f/f2265395bed8ca390f636e3d6dce2c50.png?width=680&height=100)