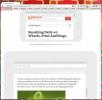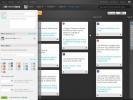Hvordan legge til betinget formatering til celler i Google Sheets
Google har lansert betinget formatering for sin online regneark-app Google Sheets. Det er en grunn til å glede seg fordi denne funksjonen ikke handler om fancy eller imponerende celler. Hvis du noen gang har brukt funksjonen med samme navn på Microsoft Excel, vet du at den kan brukes til å skille celler ut fra verdien av dem. Funksjonen Betinget formatering i Google Regneark lar deg legge inn et differensierende kriterium basert på tekst-, tall- eller datoverdi. Du kan også oppgi en tilpasset differensieringsverdi. Hvis appen identifiserer en celle som oppfyller kriteriene, dvs. regelen (e) du brukte, vil den formatere cellen på en annen måte. Det som er mer er at du kan bruke flere regler og velge rekkefølgen de blir utført i. Her er en rask nedkjøring av funksjonen. Den har blitt utgitt, delvis på Android-versjonen.
For å få tilgang til dialogboksen Betinget formatering, gå til Format-fanen og velg ‘Betinget formatering’.

Du kan formatere celler basert på følgende kriterier;
- Cellen er tom
- Cellen er ikke tom
- Teksten inneholder
- Teksten inneholder ikke
- Tekst er nøyaktig
- Dato er
- Dato hvis før
- Dato er etter
- Større enn
- Større enn eller lik
- Mindre enn
- Mindre enn eller lik
- Er lik
- Er ikke lik
- Er mellom
- Er ikke mellom
- Tilpasset formel

Når du klikker på "Ferdig", kan du legge til en andre regel og deretter dra og slippe en regel over den andre for å velge rekkefølgen reglene blir utført i.

Det tilpassede formateringsalternativet lar deg definere en verdi eller formel som en differensierer. For alle anvendte regler kan du bruke en av standardformateringsstiler du kan lage dine egne. Funksjonen er ganske bra, men har dessverre ikke en regel for formatering av celler basert på datoperiode.
Besøk Google Sheets
Søke
Siste Innlegg
Responsinator: Responsive Web Design Preview For Different Devices
Responsiv webdesign er veldig rasende i disse dager, spesielt siden...
Memolane: En tidslinje for alle dine online sosiale medier-aktiviteter
Tidslinjer er gode for å ta en tur nedover minnefeltet. Selv om Fac...
Slik bygger du inn lyden fra en YouTube-video
Det er ganske enkelt å integrere en YouTube-video. Delingsalternati...