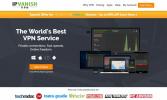Slik installerer du IPVanish On Kodi
De av dere som bruker Kodi vil sannsynligvis ha hørt advarslene om at du bør bruke en VPN med programvaren. Selv om Kodi-programvaren i seg selv er helt lovlig å laste ned og å bruke, er den åpen kildekode, noe som betyr at alle kan skrive sitt eget tillegg for programvaren. Mange av de populære tilleggene du ser anbefalt her og andre steder, opererer i et lovlig grått område, slik at du kan strømme innhold gratis.

Hvis du skal bruke disse tilleggene, trenger du et VPN som IPVanish for å holde deg trygg. Men ikke alle vet hvor nøyaktig de skal installere og bruke en VPN på Kodi-enheten. I denne artikkelen viser vi deg hvordan du installerer IPVanish påKodi, og fordyp detaljene i hvorfor det er viktig å gjøre det.
30 dager pengene tilbake-garanti
Viktigheten av en VPN for Kodi-brukere
Mange av de mest populære tilleggene til Kodi lar deg gjøre det stream film og TV vises gjennom ditt Kodi-system gratis. Dette er veldig praktisk, men det er også ulovlig i mange land da det er i strid med copyright. Det er en risiko for at hvis du bruker slike tillegg via en usikker tilkobling og Internett-leverandøren din fanger deg, kan de gjøre det sparke deg fra nettverket deres eller til og med videreformidle informasjonen din til rettshåndhevelse som kan føre til bot eller tiltale.
Når du bruker en VPN, blir alle dataene som Kodi-enheten din sender over internett, kryptert slik at ingen kan se hva du gjør på nettet. Nettstedene du besøker, filene du laster ned, og innholdet du streamer, er helt skjult for Internett-leverandøren din og fra andre utenforstående observatører.
En annen fordel med å bruke en VPN for Kodi er at den lar deg komme rundt regionale begrensninger. Hvis du vil se innhold fra BBC iPlayer, for eksempel, normalt må du være lokalisert i Storbritannia, ellers vil ikke videoene spille av. Men med en VPN kan du forfalske plasseringen din slik at den ser ut som om du er i Storbritannia selv når du faktisk befinner deg et annet sted. På denne måten kan du se alt av BBC iPlayer-innhold du ønsker. Du kan bruke den samme teknikken for å forfalske plasseringen din i USA eller i Canada slik at du kan se innhold som CBC eller Kanadisk sport.
IPVanish - Flott for Kodi-brukere
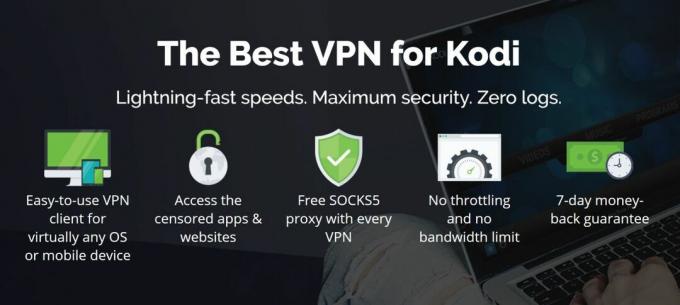
IPVanish er vår mest anbefalte VPN for Kodi-brukere takket være den supersnelle tilkoblingshastigheten som gjør den perfekt for streaming av video i høy definisjon uten buffring eller venting på belastningstider. I tillegg til hastighet har tjenesten utmerket sikkerhet med sterk 256-bit AES-kryptering og en av de strengeste ingen hogst politikk på markedet.
Det er et bredt spekter av servere tilgjengelig hvis du vil komme deg rundt regionale begrensninger (over 1000 servere i 60 land). Du kan se den fullstendige listen over servere som er tilgjengelige på: https://www.ipvanish.com/servers/
IPVanish har ekstra sikkerhetsfunksjoner som alternativet for en kill switch, DNS-lekkasjebeskyttelse, periodisk IP-adresseendring og DNS-konfigurasjon. Programvaren er tilgjengelig for Windows, Mac OS, Linux og Android.
Les hele IPVanish-anmeldelsen vår her.
IPVanish tilbyr en 7-dagers pengene-tilbake-garanti som betyr at du har en uke til å teste den risikofri. Vær oppmerksom på at Vanedannende tips lesere kan spar enorme 60% her på IPVanish årsplan, tar månedsprisen ned til bare $ 4,87 / mo.
Slik installerer du IPVanish-programvaren på Windows
Som tidligere nevnt er IPVanish tilgjengelig på et bredt utvalg av plattformer. Av hensyn til denne opplæringen skal vi vise deg hvordan du installerer VPN-programvaren på Windows-maskiner. Mac og Linux brukere kan finne instruksjoner på IPVanish-nettstedet iOS og Android brukere kan laste ned dedikerte applikasjoner fra sine respektive appbutikker. Hvis du bruker et av disse andre operativsystemene, hopper du ned til neste avsnitt for å se hvordan du konfigurerer programvaren til bruk med Kodi.
Slik installerer du programvaren på Windows:
- Åpne nettleseren din og gå til https://www.ipvanish.com/
- Klikk på Apps helt i toppmenyen
- Nå å gå Windows i neste meny ned
- Klikk på den store oransje knappen som sier Last ned Windows-appen
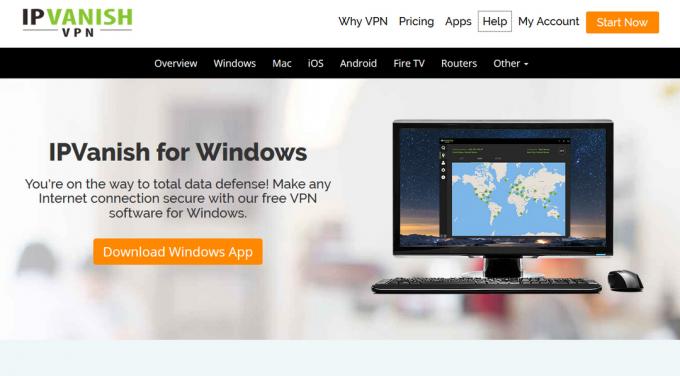
- Vil lenke til en .exe-fil. Nettleseren din vil spørre deg hva du skal gjøre med filen, og du bør velge å gjøre det Lagre det til skrivebordet ditt
- Når .exe-filen er ferdig lastet ned, dobbeltklikk for å kjøre programmet
- Den åpner opp IPVanish Setup Wizard. Klikk neste på første side, og merk deretter av for å indikere at du godtar vilkårene før du klikker neste en gang til
- Velge hvor du skal installere IPVanish (standardplasseringen er fin hvis du ikke trenger å endre den), klikk neste igjen, og klikk deretter på Installere
- Når installasjonsprosessen er fullført, kan du velge Kjør IPVanish og programmet starter
Slik bruker du IPVanish-programvaren med Kodi
Når IPVanish-programvaren var installert på enheten din, kan du bruke den til å koble til en server. Deretter blir alle dataene som enheten din sender ut - enten det er fra nettleseren din, Kodi eller en annen app - kryptert slik at ingen kan spionere på den eller se hva du gjør på nettet. Du kan også bruke VPN til å koble til en server i et annet land hvis du vil ha tilgang til innhold fra det landet.
Her er trinnvise instruksjoner for konfigurering og bruk av IPVanish med Kodi:
- Før du åpner Kodi, begynn med å åpne IPVanish-programvaren
- Når du først åpner appen, ser du en advarsel om at applikasjonen ble lastet ned fra internett. Klikk Åpen å fortsette
- Nå ser du et påloggingsskjermbilde der du skal angi ditt brukernavn og passord, og klikk deretter Logg Inn. Det kan også være lurt å sjekke Husk meg, slik at du ikke trenger å oppgi detaljene dine i fremtiden
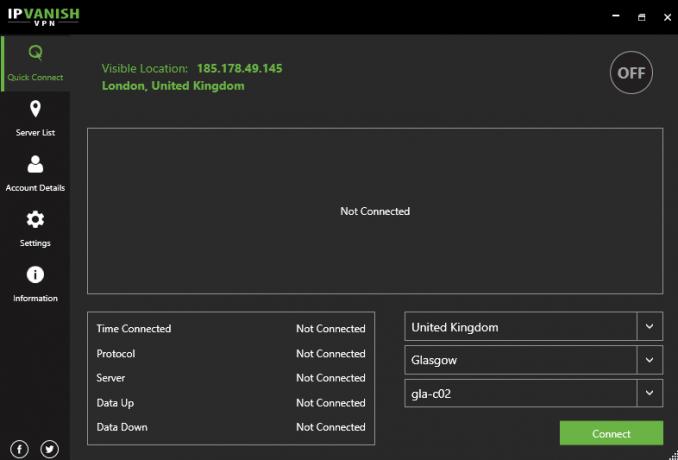
- Nå blir du ført til IPVanish-startskjermen. Du ser en meny til venstre med:
- Rask tilkobling
- Serverliste
- kontodetaljer
- innstillinger
- Informasjon
Lengst til høyre vil det være en sirkel i grått som for øyeblikket sier AV (når VPN er tilkoblet vil det si det PÅ.) Til venstre for dette er informasjon om din nåværende IP-adresse og plassering (dette skal for tiden vise din virkelige IP-adresse og den virkelige plasseringen din, men når du kobler deg til VPN, vil du se den nye IP-adressen og plasseringen her). Under dette er en graf som viser innkommende og utgående data av VPN-en, noe som er nyttig når du vil se hvor mye data som overføres over tilkoblingen din. Under grafen er informasjon om din forbindelse Time Connected, Protocol, Server, Data Up, og Data ned. Til høyre for dette avsnittet er det servervalg-boksene, der du kan velge land, by og spesifikk server som du vil koble til. Under dette er det grønne Koble -knapp som oppretter VPN-tilkoblingen
Hvis du er ny på VPN-er og ikke vet hva alt dette betyr, ikke bekymre deg - du trenger ikke å endre noe her for å få VPN til å fungere. Dette er bare informasjon som kan være nyttig!
- Vi antar at du vil koble til en server i et bestemt land. For eksempel, kanskje du vil koble til en server i Australia, slik at du kan se australsk innhold på Kodi-systemet. I dette tilfellet, klikk på Serverliste på venstre meny
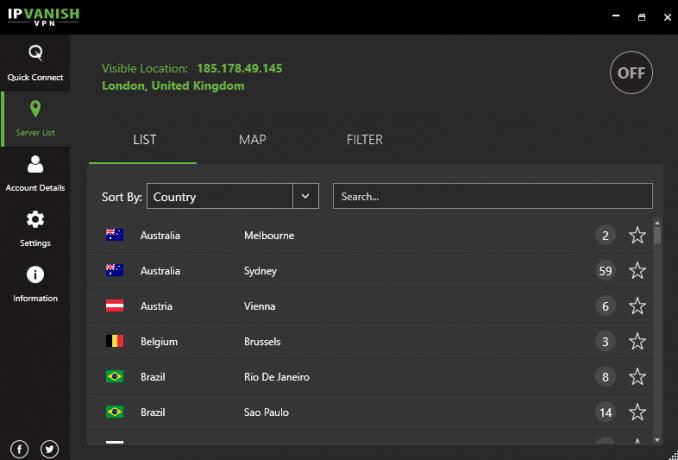
- Dette gir en stor liste over alle de forskjellige serverne som er tilgjengelige, og du kan velge å sortere etter land, responstid, laste, eller Angitt som favoritt flest. Det er også et alternativ å søke i boksen til høyre. I listen over servere ser du landet og flagget til venstre, deretter byen der serveren ligger i midten, og et nummer i en sirkel til høyre. Dette nummeret indikerer antall servere som er tilgjengelige på det aktuelle stedet.
- Du kan ganske enkelt Klikk på navnet til en by for å koble til en server på det stedet. Alternativt, Klikk på tallet i en sirkel for å få informasjon om de spesifikke serverne, for eksempel ping og last. Dette alternativet er nyttig for online spillere som trenger en lav ping, men vanlige Kodi-brukere kan koble seg til en hvilken som helst server med relativt lav belastning, og det skal være greit
- Hvis det er en server du bruker veldig ofte, Klikk på stjernesymbolet og den serveren blir lagt til i favorittene dine, slik at du raskt får tilgang til den
- Det er alternative måter å se på listen over servere. Hvis du klikker KART på menyen øverst ser du et kart med grønne sirkler som indikerer hvor serverne er og hvor mange servere som er tilgjengelige på det stedet. Bare Klikk på en grønn sirkel for å koble til serveren på det stedet. Ellers, hvis det er en bestemt type server som du vil koble til (for eksempel en med svært lav latenstid), kan du bruke FILTER fra toppmenyen for å filtrere serverlisten etter spesifikke funksjoner
- Når du har identifisert serveren du vil bruke, Klikk på navnet på byen og du vil se en popup som sier Kobler til… Det skal bare ta noen sekunder å koble seg til
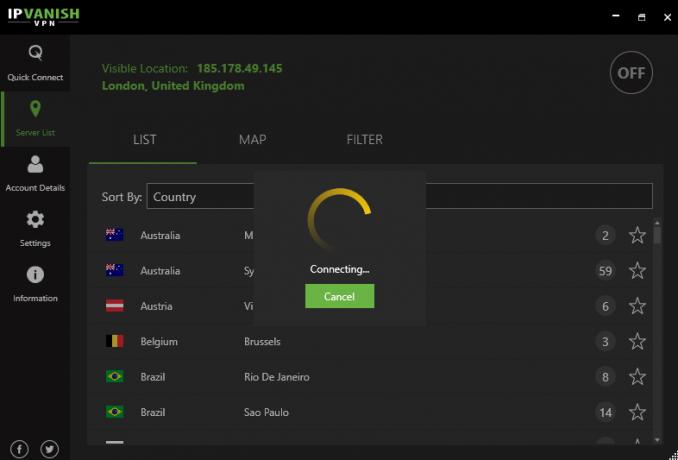
- Nå ser du en graf over VPN-aktiviteten din, og knappen nederst blir rød og sier nå Koble fra. Dette betyr at VPN-en din er oppe og går og at du er beskyttet
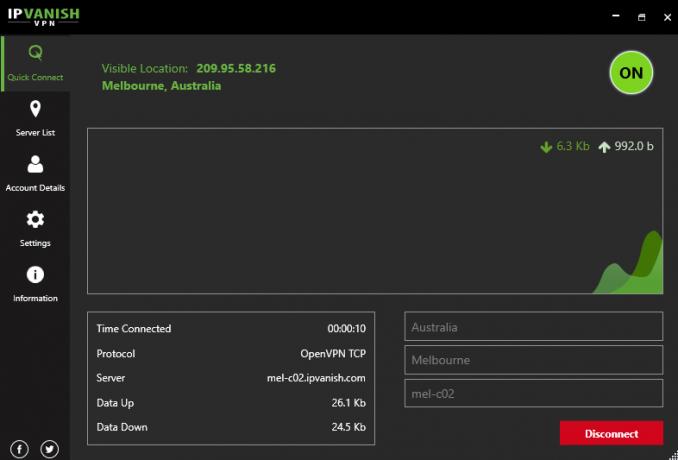
- Før vi går videre, vil vi justere noen innstillinger slik at IPVanish-programvaren starter opp og kobles til automatisk når du slår på datamaskinen. Dette vil gjøre livet ditt enklere, ettersom du ikke trenger å gå gjennom tilkoblingsprosessen hver gang du vil bruke Kodi. For å gjøre dette, start med å klikke på innstillinger i menyen til venstre
- Se i GENERELL kategorien, og deretter i Systemstart seksjon
- Du ser et alternativ for Start IPVanish når Windows starter. Aktiver dette, og programvaren starter automatisk hver gang du slår på datamaskinen
- Se nå i neste seksjon, med tittelen IPVanish Oppstart. Her er det alternativer Ikke koble til automatisk, koble til sist tilkoblet server, koble til raskeste server eller koble til hurtigserver i det landet du velger. Vi velger den Koble til sist tilkoblet server alternativet, da dette skal være det enkleste og mest konsistente. Muliggjøre denne innstillingen
- Nå er vi klare begynn å bruke Kodi. Når du bruker Kodi, vil alle dataene den bruker bli kryptert og sendt via IPVanish-serveren, så dataene dine vil være private og sikre. Du kan også koble til en server i et annet land hvis du vil komme deg rundt i regionale begrensninger
- Ganske enkelt åpne Kodi-programvaren og bruk dem som normalt, vel vitende om at dataene dine nå er trygge
Konklusjon
Med den grunnleggende Kodi-installasjonen kan du se filmer, TV-programmer, musikkog bilder. Men Kodi blir enda bedre når du bruker fellesskapsutviklede tilleggsprogrammer som er tilgjengelige for ting som å strømme innhold over internett. Noen av disse tilleggene er imidlertid ikke fullt ut lovlige, og hvis du bruker dem kan du få problemer med Internett-leverandøren din eller rettshåndhevelse.
Derfor anbefaler vi at Kodi-brukere får en VPN-tjeneste som IPVanish for å holde dem trygge mens de bruker Kodi. Når en VPN er tilkoblet, vil alle dataene som Kodi sender over internett krypteres, slik at ingen kan se hva du gjør på nettet - ikke en gang ISPen din. IPVanish er et flott valg av VPN for Kodi-brukere takket være imponerende hastigheter og mange konfigurasjonsalternativer. Vi har vist deg hvordan du installerer VPN-programvaren og hvordan du konfigurerer den slik at den holder deg trygg når du bruker Kodi.
Bruker du en VPN for Kodi? Har du prøvd ut IPVanish, og hva syntes du om det? Gi oss beskjed i kommentarene nedenfor.
Søke
Siste Innlegg
Beste Exodus gafler for Kodi: Alternativer til Exodus og hvordan du installerer dem
Som fans av open source media center-programvaren Kodi kanskje vet,...
Slik avinstallerer du Kodi-tillegg på riktig måte
Kodi er en appen med åpen kildekode som tilbyr så mange funksjoner ...
Vimeo Kodi Add-on: Slik ser du Vimeo On Kodi
Vimeo er en populær alternativ hostingformat. I motsetning til YouT...