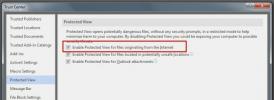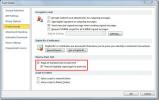Hvordan lage et hoveddokument og legge til underdokumenter i MS Word 2016
MS Word har lenge hatt en veldig nyttig funksjon som lar brukerne administrere store dokumenter og deres underavsnitt som de samarbeider om ved å dele seksjoner i forskjellige filer. Underdelene eller underdokumentene som de kalles, gjør det enkelt å oppdatere og eksportere deler av et stort dokument. Funksjonen er ikke bare bra for store dokumenter, men også for mindre dokumenter som har mange tilsynelatende uavhengige seksjoner. Du kan lage et hoveddokument i MS Word 2016 når som helst, dvs. det er ikke noe som må angis når du først oppretter et dokument. Du vil identifisere et dokument som hoveddokumentet og deretter fortsette med å identifisere underdokumentene i det. Underdokumenter kan deles eller slås sammen med andre underdokumenter, og vi vil se på hvordan vi gjør det. Du kan også legge til et annet dokument som et underdokument til et eksisterende hoveddokument, og vi berører det også. Her er en gjennomgang til å lage et hoveddokument og legge til underdokumenter til det i MS Word 2016.
Hvis du vil lage et hoveddokument, åpner du en ny eller eksisterende MS Word-fil. Gå til Vis-fanen og klikk på disposisjon. Hvis du jobber med et eksisterende dokument, vises alle tekst- og overskriftsstiler du har brukt på dokumentet, i disposisjonsvisningen. Overskrifter identifiserer deler av dokumentet som kan gjøres om til underdokumenter. Hvis du har et avsnitt som du vil gjøre om til et underdokument, går du til Hjem-fanen, gir det et navn og bruker en overskriftsstil på den. Du kan legge til nye overskrifter når du vil.

I disposisjonsvisning har du en verktøykasse kalt ‘Master Document’. Når du er i disposisjonsvisningen, går du til verktøykassen Master Document og klikker på "Vis dokument".

Verktøykassen vil utvide og avsløre flere knapper. Dokumentet ditt er nå et hoveddokument, og du kan begynne å legge til underdokumenter. Alle overskrifter og tekst vil vises behørig her. Velg en overskrift ved å klikke på minus-knappen (utvidet overskrift) eller pluss-knappen (kollapset overskrift) ved siden av. Når overskriften er valgt, klikker du på "Opprett" -knappen.

Overskriften og alt under det vil nå bli behandlet som et underdokument, og en oversikt vil vises rundt den for å betegne nettopp det. Du kan alternativt bruke 'sett inn' -knappen for å legge til en annen Word-fil som et underdokument til hoveddokumentet. Gå videre og lag minst to underdokumenter.
Hvis du vil dele et underdokument, velger du det og klikker på "Split" -knappen i Master Document-verktøykassen. Å dele opp et dokument vil eksportere den delen av dokumentet som en egen Word-fil og lagre den til samme mappe / sted som selve hoveddokumentet. Den blir oppkalt etter overskriften den ble gitt i hoveddokumentet.

For å slå sammen to underdokumenter, velg dem (hold nede Skift-tasten for å velge flere dokumenter) og klikk på Flett-knappen.

Det er alt som trengs. Du kan gå tilbake til utskriftslayoutvisningen og fortsette skrivingen. Gå tilbake til disposisjonsvisningen når du trenger å legge til et annet underdokument eller eksportere et. Denne funksjonen er tilgjengelig i både MS Word 2007 og 2010.
Søke
Siste Innlegg
Slik fyller du ut automatisk bokstaver fra A-Z i Excel
Microsoft Excel har en fin autofyllfunksjon som kan fullføre en ser...
Stopp MS Word fra å åpne dokumenter fra Internett i beskyttet visning
Når du laster ned et MS Word-dokument, enten fra en sky-stasjon ell...
Les e-post som vanlig tekst i Outlook 2010
Det kan være flere årsaker til at du avskyr HTML-kodede e-postmeldi...