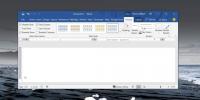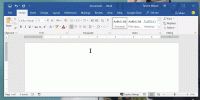Excel 2010: Passordbeskytt regneark
De to mest brukte beskyttelsesnivåene i Excel er Arbeidsarkbeskyttelse og Arbeidsbokbeskyttelse. Noen ganger betyr disse to begrepene det samme, men skiller seg faktisk fra hverandre.
Fra regnearkbeskyttelse kan du ha en total kontroll av regneark eller datablad ved å beskytte hvert element arbeidsarket omfatter. I dette beskyttelsesnivået kan du forhindre at brukere modifiserer data, celler, formel, navneområder, etc.
Ved å bruke arbeidsbokbeskyttelsesnivå kan du bare låse strukturen og regnearkvinduet, noe som gjør at du kan forhindre regneark fra strukturelle endringer eller fra endringer i størrelse. I dette innlegget skal vi dekke noen fremtredende måter å beskytte regnearket på.
Det er flere måter å beskytte ark på. Vi vil legge lys på hvert sikkerhetsnivå som Excel 2010 gir. Vi har et datablad som vi ønsker å beskytte mot ekstern bruk.

Naviger nå til kategorien Gjennomgang under gruppen Endringer du vil se Beskytt ark og beskytt arbeidsbok.
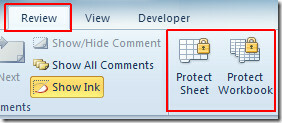
Klikk på Beskytt ark, i den nederste ruten i dialogboksen, aktiver alternativene som du lar brukere utføre handlinger mot. Nå angir du en passordfrase for å beskytte regnearket og klikk
OK.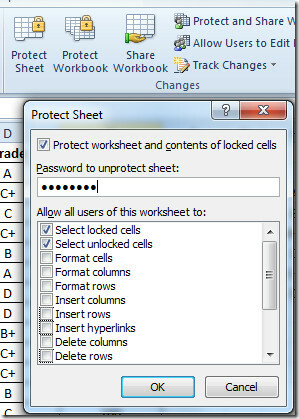
Når en bruker prøver å hemme regnearket ditt, vises en forebyggende melding fra Excel.

For å gjøre endringer må du først fjerne beskyttelsen av regnearket. For dette navigerer du til Anmeldelse og klikk Fjern beskyttelsesark.
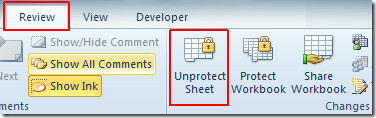
Ved klikk vil den be deg om å oppgi riktig passord.

Når det er gjort, Fjern beskyttelsesark knappen endres til Beskytt ark, informerer deg om at du nå kan gjøre endringer i regnearket.
Nå for å beskytte Excel-regnearkets vindu og dets struktur, naviger til Anmeldelse fane og klikk Beskytt arbeidsbok. Vi må endre størrelsen på regnearkvinduet for å gi deg en ide om dette beskyttelsesnivået. Ved å klikke, Beskytt strukturen og Windows dialog vil vises, aktivere begge alternativene; Struktur og Windows. Skriv inn et passord for å beskytte det og klikk OK.
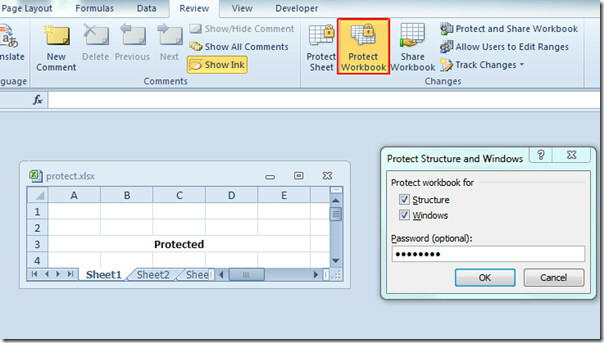
Du vil se at strukturen og vindusstørrelsen er låst, du kan ikke endre dem med mindre du har tilstrekkelige rettigheter. Som du kan se på skjermdumpen nedenfor at det ikke kan flyttes, minimeres eller maksimeres.
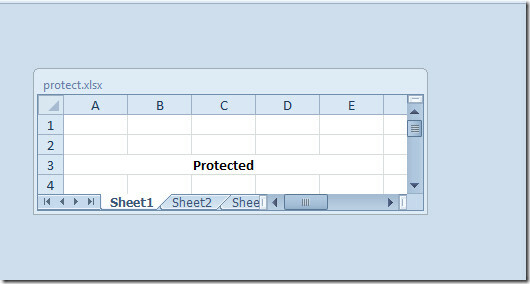
Klikk på Beskytt arbeidsbok igjen, vil du bli bedt om å oppgi et passord for å fjerne beskyttelsen av strukturen og vinduet i Excel-regnearket.
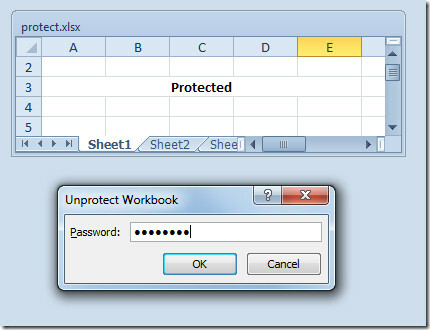
Du kan også sjekke tidligere gjennomgåtte guider på Sett inn avkrysningsrute fra kontrollen i Excel 2010 & Identifisere ugyldige oppføringer i Excel 2010.
Søke
Siste Innlegg
Hvordan endre stil for alle tabeller i Microsoft Word
Microsoft Word lar deg bruke formateringen på store tekstutdrag. Du...
Hvordan få en tekstutvidelse i Microsoft Word
Det er vanskelig å forestille seg en funksjon som Microsoft Word ik...
Slik oppdaterer du filtrerte data automatisk i Excel når de blir oppdatert
Microsoft Excel lar deg filtrere data. Det er en nyttig funksjon so...