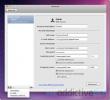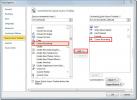Hvordan lage en screencast med Microsoft PowerPoint
Det er et utall av screencast-verktøy tilgjengelig for Windows 10. Avhengig av dine behov, kan du bruke et funksjonsrikt verktøy som Camtasia eller for mer grunnleggende behov, kan du prøve ScreenToGif. Hvis du må registrere noe kort, og du vet at du ikke trenger å redigere det etter produksjonen, kan du bruke PowerPoint. Selvfølgelig må du ha Microsoft Office-pakken installert på systemet ditt. Slik kan du lage en screencast med Microsoft PowerPoint.
Screencast med Microsoft PowerPoint
Åpne en Microsoft PowerPoint-presentasjon og gå til Sett inn-fanen. Helt til høyre, på mediesettet verktøy, klikker du på skjermopptaksknappen.

Dette vil minimere alt og legge til en verktøylinje øverst på skjermen. Du kan ta opp hele skjermen, eller du kan velge en bestemt del av den og spille inn den. Hvis du vil, kan du også ta med en voice over. Det er aktivert som standard, og du har muligheten til å inkludere eller ekskludere markøren fra å vises i skjermkastet. Når du er klar til å spille inn, klikker du på Record-knappen på verktøylinjen.

Du får en kort nedtelling før innspillingen begynner, og PowerPoint vil fortelle deg at du kan avslutte innspillingen med Win + Shift + Q-snarveien.

Når du er ferdig med innspillingen, blir skjermkastene automatisk lagt til i PowerPoint-presentasjonene. Hvis du vil, kan du eksportere det til skrivebordet. Høyreklikk på skjermen og velg alternativet Lagre medier som. Velg hvor du vil lagre den, så kan du få tilgang til den fra andre apper.
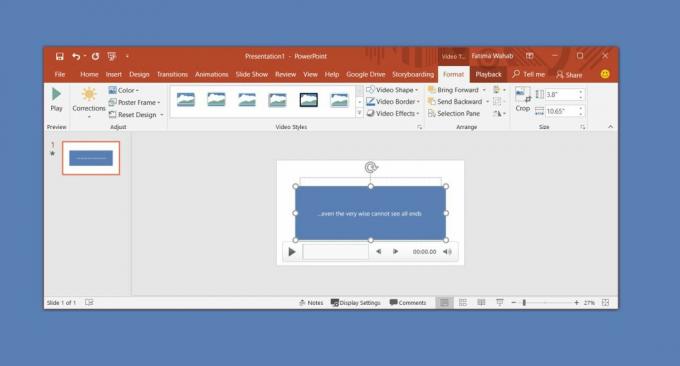
Skjermkastet lagres som en MP4-fil som alle mediaspillere og videoredigeringsapper inkludert Microsofts nå er døde Movie Maker-appen kan spille.
PowerPoint har i seg selv noen få grunnleggende verktøy for videoredigering som lar deg beskjære en video, legge til noen få overgangseffekter, sette inn billedtekster og selvfølgelig trimme videoen. Dette er omtrent så grunnleggende som det blir. For flere redigeringsalternativer, kan du prøve Bilder-appen som lar deg slå sammen videoer.
Det er ingen måte å skille lyden fra videofilen på. Hvis du tror at du kanskje må gjøre det i postproduksjon enn dette er ikke verktøyet du bør bruke. Selv om du spiller inn en stemme over hver for seg, har PowerPoint ikke noe alternativ å legge til et lydspor til videofilen. Du kan konfigurere den slik at en lyd- og videofil spilles av samtidig, men det er en veldig klumpete løsning.
Søke
Siste Innlegg
Legge til diagrammer i PowerPoint 2010
Siden presentasjoner er den beste kanalen for å oppsummere enormt i...
Outlook 2011 for Mac-gjennomgang: Hva er nytt?
Den etterlengtede Microsoft Office-appen for Mac OS, Outlook 2011 k...
Rounding Shape Corners In Visio 2010
Hvis du trenger å lage et generisk diagram i Visio 2010 som egentli...