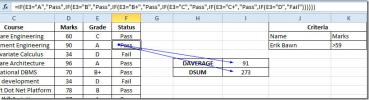Slik setter du inn et bilde i MS Word som oppdateres automatisk
God dokumentasjon er vanskelig å vedlikeholde. Det er også viktig å ha god dokumentasjon. Enten du jobber med et spesifikasjonsdokument eller et gruppeprosjekt, vil det gjennomgå endringer. Mye og mange endringer. Nok til at du vil trekke håret ut. Du må oppdatere dokumentet manuelt, men det er en god idé å automatisere hva du kan. Sak i punkt; bildene i dokumentet. Du kan sette inn et bilde i MS Word som oppdateres automatisk. For å gjøre dette, må bildet være vert et sted på nettet. Dessuten må mottakerne ha en aktiv internettforbindelse for å se bildene og få den nyeste.
Velg Image Hosting Service
Nøkkelen til å sette inn et bilde i MS Word som oppdateres automatisk, er å være vert for det der du kan oppdatere bildet, men holde koblingen intakt. Vi anbefaler Dropbox. Du kan oppdater en Dropbox-fil uten å bryte linken. Dette gjør det ideelt for vårt formål.
Direkte lenke til bilde
Du skal legge inn et bilde fra en URL i MS Word. Slik får du det til å oppdatere automatisk når du trenger. Vi anbefaler å bruke Dropbox, men det er en liten komplikasjon du trenger for å komme deg rundt. Dropbox gir deg ikke den direkte lenken til en fil. Uten den direkte lenken kan du ikke sette inn bildet det peker på i MS Word.
Løsningen er enkel. Kopier hvilken som helst lenke Dropbox gir deg for bildet ditt. Erstatt ‘www.dropbox.com’ med ‘dl.dropboxusercontent.com’.
For eksempel;
Denne lenken;
www.dropbox.com/s/guoyupf4u0iic6f/Image-1.jpg? dl = 0
blir til;
dl.dropboxusercontent.com/s/guoyupf4u0iic6f/Image-1.jpg? dl = 0
Sett inn bilde i MS Word
Åpne filen du vil sette inn bildet i. Gå til kategorien Sett inn og åpne rullegardinmenyen Hurtige deler. Velg ‘Felt’ fra rullegardinmenyen.

Et nytt vindu åpnes og viser alle feltene du kan sette inn. Se etter, og velg InsertPicture-feltet. Lim inn den direkte lenken til bildet du vil sette inn i dokumentet i feltegenskapene. I høyre 'Feltalternativer' -kolonne, sjekk alternativet 'Dato ikke lagret med dokument', og alternativet 'Endre størrelse horisontalt fra kilde' og 'Endre størrelse vertikalt fra kilde'.

Klikk på OK, så blir bildet ditt satt inn.
Bytte ut bilde i dokument
Nå som du har lagt til et bilde i MS Word som oppdateres automatisk, må du oppdatere det. For å oppdatere bildet trenger du ikke å få tilgang til dokumentet i det hele tatt. Det du må gjøre i stedet er å endre bildet som URLen peker på. Bare bytt ut bildet i Dropbox. Neste gang dokumentet åpnes, henter det det siste bildet fra nettadressen.
Hvis dokumentet åpnes i et system som ikke er online, vises ikke bildet i det hele tatt.
Alternativer for InsertPicture Field
Du lurer kanskje på hva de tre alternativene du aktiverte da du la inn bildet, var. Alternativet ‘Dato ikke lagret med dokument’ forteller MS Word om ikke å laste ned bildet fra URL-en. I stedet henter MS Word bildet fra lenken hver gang dokumentet åpnes. Dette er nøkkelen til å få bildet til å oppdatere.
De to størrelsesalternativene sørger for at det nye, oppdaterte bildet blir endret størrelse tilsvarende, slik at det passer i dokumentet. Hvis du ikke aktiverer disse alternativene, kan bildet se ut til å være strukket. Det er også en ulempe med dette alternativet; teksten din kan fortrenges. Hvis bildet er satt inn på nettet, har du ikke for mange problemer.
Søke
Siste Innlegg
Scan Office 2010-tillegg med Addin Spy
Gjennom SRLC (Software Release Life Cycle) prosessen til MS Office,...
Excel 2010: Tracking Formula Precedents & Dependents
Hvis du har å gjøre med et stort regneark som inneholder mange funk...
Kombiner forskjellige versjoner av to dokumenter i Word 2010
Word 2010 gir flott funksjon å kombinere eller slå sammen dokumente...