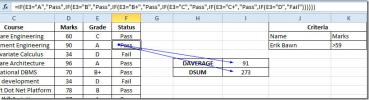Hvordan lage egendefinerte hurtigdeler i MS Word
MS Word har en ryddig funksjon kalt ‘Quick Parts’. Rask deler lar deg sette inn elementer som forfatterens navn eller andre dokumentattributter i selve dokumentet. På overflaten virker funksjonen som noe du bruker for å legge inn nettopp det; dokumentattributter. Det er ikke sant. Du kan bruke Quick Parts til å sette inn omtrent hva som helst i et dokument. Du kan lage egendefinerte hurtigdeler i MS Word og bruke dem i hvilket som helst dokument du ønsker. Hvis du for eksempel gjentatte ganger må lage en 2 × 2-tabell, kan du legge den til i Quick Parts og legge den inn enkelt.
Lag tilpasset hurtigdel
For å lage egendefinerte hurtigdeler i MS Word, må du først sette inn elementet i dokumentet. Hvis du for eksempel vil gjøre en tabell om til en rask del, setter du den inn. Tilpass det slik du vil. Den raske delen vil kopiere den ned til T. Bruk et tema og / eller stil på det. Når du er ferdig, går du til kategorien Sett inn på båndet.
Klikk på Quick Parts-knappen og velg "Save Selection to Quick Part Gallery ...".

Deretter skriver du inn et navn for den tilpassede hurtigdelen. Hvis du planlegger å lage mange tilpassede raske deler i MS Word, kan du til og med kategorisere dem. Du kan opprette og navngi kategorier og deretter sortere de raske delene til dem deretter.
Det er verdt å nevne at du også kan ta med alt innhold i den raske delen din. For eksempel kan du opprette en rask del av en 2 × 2-tabell, eller du kan navngi celler i tabellen og lagre tabellen med innholdet i den som en rask del. Prosessen er den samme. Du må bare legge inn innholdet før du går for å lagre det som en rask del.
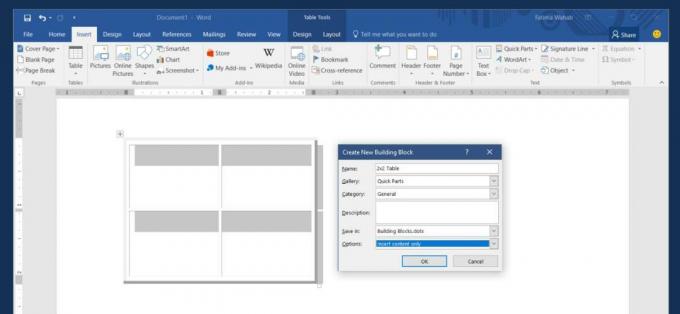
Sett inn tilpassede hurtigdeler
Når du lager tilpassede raske deler i MS Word, blir de lagt til i galleriet. Disse elementene vises i rullegardinvinduet når du klikker på hurtigdeler-knappen i kategorien Sett inn. De heter det navnet du ga dem, og det er også en forhåndsvisning av varen. Bare klikk på elementet du vil sette inn.
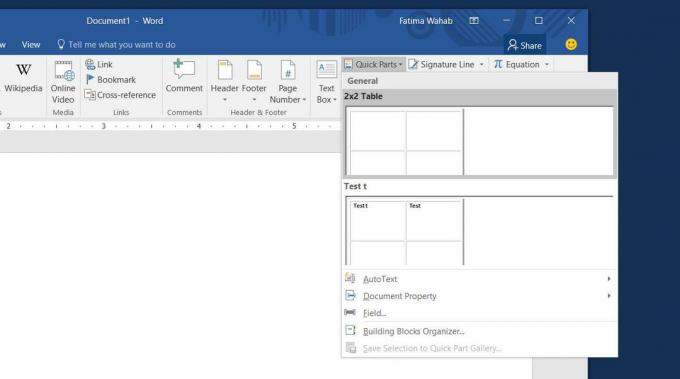
Slett tilpasset hurtigdel
Åpne hurtigdeler-hurtigmenyen og høyreklikk på elementet du vil slette. Velg ‘Organiser og slett’ fra hurtigmenyen. Din tilpassede hurtigdel blir valgt i det nye vinduet som åpnes. Klikk på slett-knappen for å fjerne varen permanent.

Det er alt du trenger å gjøre. Du kan gjøre ting enklere ved å lage en tilpasset tastatursnarvei for å få tilgang til raske deler.
Søke
Siste Innlegg
Excel 2010: Tracking Formula Precedents & Dependents
Hvis du har å gjøre med et stort regneark som inneholder mange funk...
Kombiner forskjellige versjoner av to dokumenter i Word 2010
Word 2010 gir flott funksjon å kombinere eller slå sammen dokumente...
Hyperkoblinger i Word 2010
Hyperkoblinger gir en enkel måte å henvise til data eller element s...