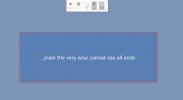Slik bygger du inn YouTube-videoer i Word 2010
Det er mange betalte shareware-applikasjoner der ute som gjør det mulig for brukere å legge inn videoer i Word. Hvis du har vært på utkikk etter en gratis måte å legge inn YouTube-videoer på i Microsoft Word-dokument, vil dette innlegget hjelpe. Merk at det ikke er noen innebygd funksjon for å legge inn videoene direkte, vi har prøvd å finne den enkleste måten som muligens virker som den eneste måten å gjøre det på. Denne prosedyren krever at PowerPoint er installert på systemet ditt.
Redaktørens merknad: Det er overraskende at Microsoft ikke har tatt med en funksjon som enkelt kan legge inn videoene i Word 2010. Googles søkeresultater er fylt med useriøs tredjepart-programvare som koster noen dollar og har kompatibilitetsproblemer med Office 2010. Uansett om denne prosedyren er lang, er det verdt å merke seg at det tok oss litt tid å finne ut hvordan vi skulle legge inn videoene, og vi er sikre på at det vil være til hjelp for mange brukere der ute.
For å starte med, åpner du ønsket video på YouTube og kopierer URL-en.
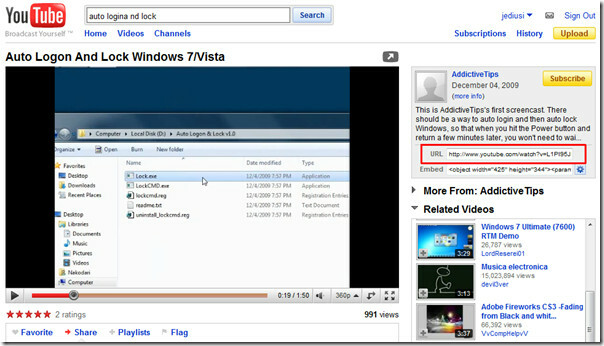
Start PowerPoint 2010, lag to komplette, tomme lysbilder (fjern instruksjonsroken på lysbildene), naviger til Utvikler fane. (I tilfelle du ikke finner det Utvikler fanen, gå til Fil menyen, klikk Alternativer, og i venstre rute klikk Tilpass bånd, fra høyre rute aktiver Utvikler check-box. Klikk OK til å se Utvikler fane på båndet)
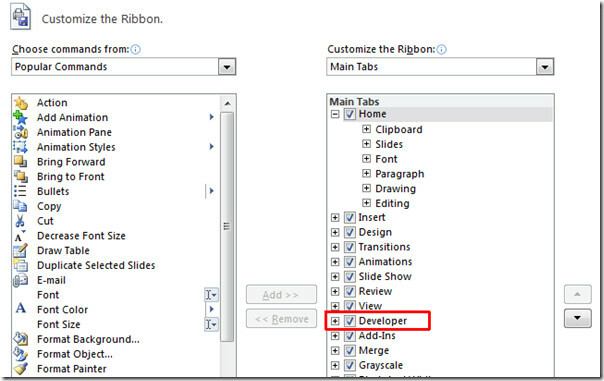
Velg det andre lysbildet, marker hele lysbildet for å plassere Flash-objektet på.
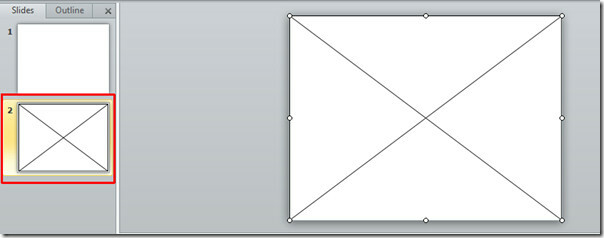
På Utvikler fanen, klikk på Flere kontroller knapp.
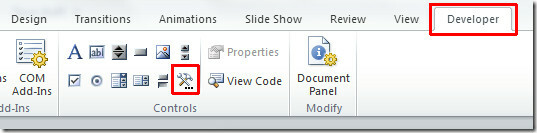
EN dialog vises, bla nedover å finne Shockwave Flash-objekt, Velg dette objektet og treff OK.
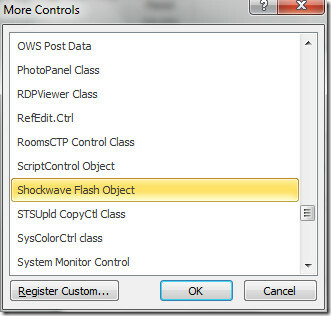
På Utvikler fane, treff Eiendommer, Dialogen med Shockwave Properties vises. I Film eiendom, kopier linken til YouTube-videoen på denne måten;
http://www.youtube.com/v/L1PI95JDVqo
Den opprinnelige nettadressen til videoen er http://www.youtube.com/watch? v = L1PI95JDVqo, men du må fjerne "klokke?" og “=” fra nettadressen.
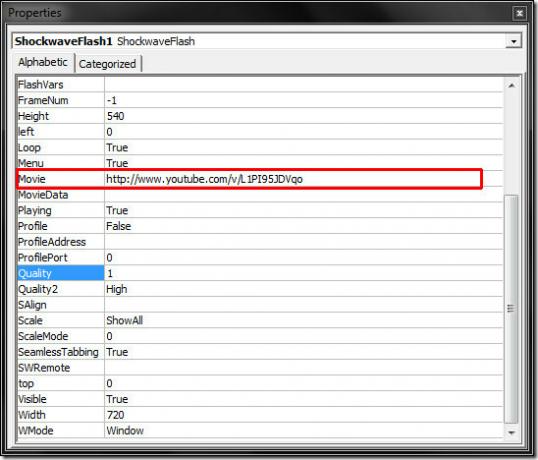
Filmen blir plassert på lysbildet, bekreft videoen ved å spille av lysbildet. Ta nå et skjermbilde av videoen og sett den inn på det første lysbildet.
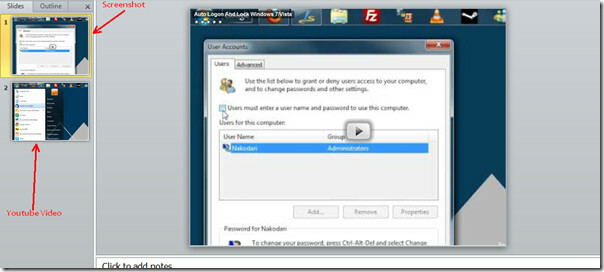
Lagre presentasjonen og lukk den.
Start nå Microsoft Word-dokument der du vil legge inn YouTube-video, naviger til Utsikt fanen og Klikk Gjenstand.

Gjenstand dialog vises, bytt til Lag fra fil fanen, og velg PowerPoint-presentasjonsfilen (som inneholder innebygd video). Klikk OK Fortsett videre.
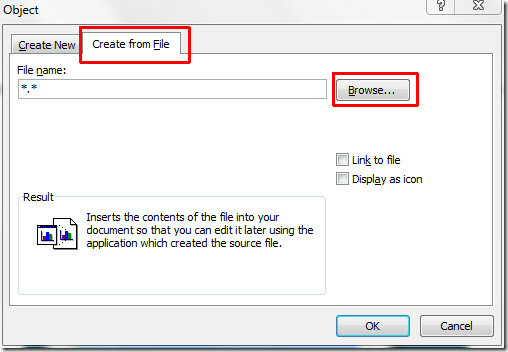
Du vil se objektet som inneholder første lysbilde av presentasjonen, dobbeltklikk på objektet for å se videoen.
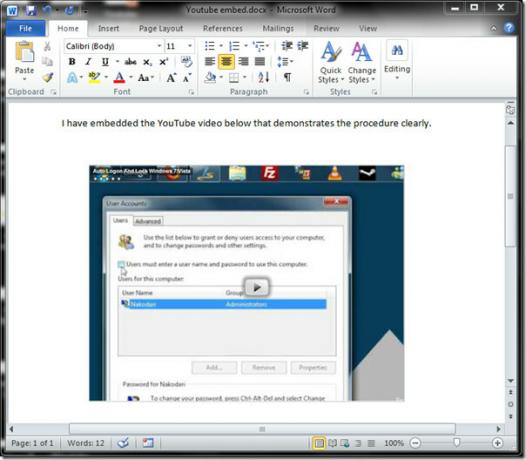
Søke
Siste Innlegg
Hvordan lage en screencast med Microsoft PowerPoint
Det er et utall av screencast-verktøy tilgjengelig for Windows 10. ...
Slik bruker du en tilpasset farge for tabellgrenser i Microsoft Word
Microsoft Word har fargetemaer. Et fargetema i Word betyr at alt fr...
Slik legger du til et vannmerke til PowerPoint-presentasjoner
Vannmerker er en enkel måte å beskytte dokumenter og bilder mot å b...