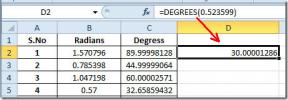Lag e-postmeldinger og administrer svar i Access 2010
Access 2010 gjør det mulig for brukeren å opprette dataregistreringsskjema for distribusjon av det på nettet. På denne måten kan du fylle databasen ved å sende data til forskjellige grupper av mennesker, til slutt omfatte forskjellige tanker. Gjennom Opprett e-post, kan du samle inn data fra andre mennesker ved å sende dem et skjema i en e-postmelding, for lagring av data du kan bruke Administrer svar som gjør det mulig for brukere å legge til dataene i den valgte tabellen i DB. Dette innlegget utdyper hvordan du oppretter en e-post med Access 2010, og hvordan du håndterer svar.
Start Access 2010, og åpne tabellen du vil sende med en e-post i form av nettform.
For eksempel har vi tatt med tabellen AddictiveTips inneholder kolonner som; ID, studentnavn, adresse, telefonnummer

Naviger nå til Eksterne data fanen, og klikk Opprett e-post.

Du vil nå Samle data gjennom e-postmeldinger dialog, As å sende e-post gjennom Access 2010 er ganske forskjellig fra andre tradisjonelle måter å sende e-post på, fordi det sender skjema for dataregistrering, og fyller databasen ved å samle inn data fra andre personer. Så gå gjennom instruksjonene veldig nøye og klikk
Neste.
I dette trinnet velger vi HTML-skjema fordi nesten alle e-postprogrammene støtter HTML-format, kan du også velge Microsoft InfoPath-skjema, men for dette må du ha MS InfoPath installert på datamaskinen din. Klikk Neste.

Her kan du velge å opprette e-postmelding, enten bare for å samle inn ny info eller legge til eksisterende tabell. Vi vil velge Bare samle inn ny informasjon alternativet, som lar mottakere fylle ut blankt skjema, i dette tilfellet blir data lagt til den valgte DB-tabellen (AddictiveTips). Du kan også velge Oppdater eksisterende informasjon alternativet, vil dette oppdatere eksisterende info, men vi regner med ikke å velge dette alternativet hvis e-post til mottakere ikke er i DB.

Velg nå feltene i tabellen du vil inkludere i dataregistreringsskjemaet. Under Felt i tabellen Velg ønsket felt og klikk på Legg til> -knappen for å inkludere dem. Klikk neste å fortsette videre.

I dette trinnet har vi gått videre til å håndtere svarene. Muliggjøre Behandle svarene automatisk og legg til data i valgt tabell (AddictiveTips) alternativ. I Outlook lagres svarene Svar på innsamling av tilgangsdata som standard.
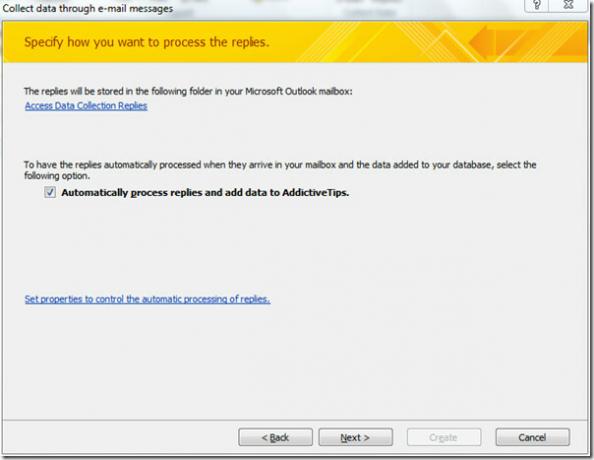
I dette trinnet velger vi Angi e-postadressene i Microsoft Outlook. kan du også velge det andre alternativet hvis tabellen inneholder mottakerens e-postadresser. Klikk neste å fortsette.

Her kan du redigere emnet for e-posten som skal sendes til mottakerne, og du kan også legge til Introduksjon, for å beskrive dataregistreringsskjemaet.

I det siste trinnet i veiviseren, gå gjennom instruksjonene for å administrere svar. Klikk Skape for å opprette dataregistreringsskjema som spesifisert.

Outlook-postvinduet vises umiddelbart,

Angi mottakerens e-postadresser. Dataregistreringsskjemaet kan sees på skjermdumpen nedenfor. Klikk Sende for å sende e-posten med dataregistreringsskjema.

Som du kan se AOL-postvinduet i skjermdumpen nedenfor, vil vi legge til Studentnavn, adresse, og Telefonnr oppføringer og svar på e-posten.

Åpne Outlook-kontoen for å sjekke e-posten, hvis noen mottakere svarer med skjemaet for dataregistrering, ettersom vi har mottatt ett svar som vist på skjermdumpen nedenfor.
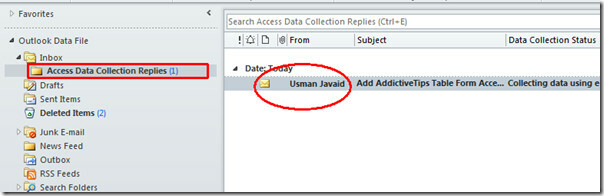
Når du åpner tabellen i Access 2010, vil du merke at skjemaoppføringer automatisk legges til i den valgte tabellen.

Du kan også sjekke våre tidligere gjennomgåtte guider på Hvordan importere XML-fil i Access & Eksporter database til PDF-dokument
Søke
Siste Innlegg
Skjul / minimer bånd på kontoret 2010 for distraksjonsfritt arbeid
Glem tredjeparts forstyrrelsesfrie forfattere, Microsoft har introd...
Excel 2010: Radianer og grader funksjon
Når du arbeider med regneark som hovedsakelig inneholder data i rad...
Excel 2010: Passordbeskytt regneark
De to mest brukte beskyttelsesnivåene i Excel er Arbeidsarkbeskytte...