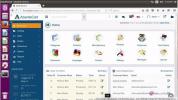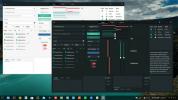Hvordan gjøre bringebærpien din til en Linux NAS
Mange kjøper en Raspberry Pi fordi den kan brukes som en enkel DIY retro videospillkonsoll, eller en maskin å kjøre Kodi media center på, men dette er ikke de eneste tingene som dette bemerkelsesverdige $ 25 ARM-styret kan gjøre. Du kan også gjøre en Raspberry Pi om til en Linux NAS.
Ved hjelp av Open Media Vault, vil vi undersøke nøyaktig hvordan du tar en Raspberry Pi og gjør den til en Rasbian-drevet Nettverkstilkoblet lagringsenhet, komplett med USB-lagring, Windows-kompatibel nettverksfildeling, og til og med dekke hvordan til kjør Plex på det!
Gjør forberedelser
Å gjøre en Raspberry Pi 2 eller 3 om til en Debian-drevet NAS-enhet er enklere enn du tror, og det starter med laste ned den nyeste versjonen av Open Media Vault til din PC. Last ned i tillegg den nyeste versjonen av Etcher USB / SD-kortforbrenningsverktøy. Når alt er lastet ned, sett inn Micro SD-kortet i PC-en du har tenkt å blinke med bildet, og åpne Etcher-verktøyet.
Klikk på “velg bilde” -knappen, og naviger til det nedlastede Open Media Vault-bildet. Gå deretter til “velg stasjon” og klikk på Micro SD-kortet. Når bildet og SD-kortet er valgt, klikker du på "flash!" å starte prosessen.
Når blinkingen er fullført, ta SD-kortet ut av PC-en, koble det til Pi og slå det på. I tillegg kobler du til en Ethernet-kabel slik at Open Media Vault kan få tilgang til nettverket.
Merk: trenger du WiFi for OMV? Du må først koble til Ethernet og deretter konfigurere det senere under Nettverk i innstillinger.
Første støvel
Ut av boksen skal Open Media Vault for Pi støtte SSH-tilkoblinger. Når det slås på hvis det er koblet til et nettverk, vil Pi vise IP-adressen du kan koble til. Gå til Linux-PCen din, åpne en nettleser og skriv inn følgende i URL-linjen.
http://the.ip.address
Du vil se et påloggingsgrensesnitt. I grensesnittet skriver du inn "admin" for brukernavnet, og "openmediavault" for passordet.
Brukerkonfigurasjon
Ut av boksen blir de små tingene ivaretatt i Open Media Vault. For å bruke den fullt ut er det nødvendig med en viss konfigurasjon. Velg "bruker" i grensesnittet. Dette tar deg til brukerstyreren. I brukerstyringen klikker du på "+ Legg til" -knappen for å opprette en ny bruker.
Fyll ut et lite brukernavn under navnet. Legg til en e-post ved siden av brukeren hvis du vil, og angi passordet. I det samme “Legg til bruker” -vinduet, klikk på “Grupper” -fanen. For å spare tid, tilordne brukeren til hver gruppe du tror du vil trenge.
For eksempel: vil brukeren få tilgang til Samba? Legg den til Samba-gruppen, og så videre. Vet du ikke sikkert hvilke grupper du vil legge til? Vurder å velge så mange grupper som er fornuftige, eller bare legge til alle gruppene som eksisterer for brukeren din (unntatt root).
Til slutt, under "Shell", endre /bin/dash til /bin/bash.
Merk: SSH bør være aktivert som standard. Hvis det ikke er det, klikker du på "SSH" på sidefeltet. Derfra klikker du på "Aktiver".
Sette opp USB-lagring
Raspberry Pi fungerer fra SD-lagring, og som et resultat av dette er det virkelig ikke mye plass til filer. For å løse dette problemet, ta ut en USB-harddisk (en stor flash-stasjon er også OK) og koble den til Pi's USB-port.
Etter å ha koblet det til, flytter du over til “File Systems”, uthever det i grensesnittet og klikker “Mount”.

Som standard støtter OMV (og Debian) NTFS og forskjellige Linux-filsystemer, så det skal ikke være noen grunn til å formatere USB-stasjonen din.
Når USB-stasjonen er montert, vil det være mulig å bruke den som det primære lagringssystemet i Open Media Vault. Bare sørg for å opprette delte mapper (i NFS, FTP, SMB) på USB-stasjonen via grensesnittet, i stedet for på SD-kortet.
Sette opp nettverksandeler
Den siste delen av å sette opp en Linux NAS er å aktivere nettverkslagring. For kompatibilitets skyld, vil vi dekke hvordan du konfigurerer en SAMBA-andel i denne artikkelen. Men hvis du har andre behov, støtter Open Media Vault mange forskjellige typer nettverksdelingsprotokoller.
For å sette opp en nettverksdeling, se etter "Tjenester" i sidelinjen. Velg "SMB / CIFS" under tjenester.

På SMB / CIFS-siden klikker du på "Aktiver" for å starte Samba-tjenesten, og klikk deretter på "Deler" -fanen for å begynne å jobbe med nettverksmapper.
Under aksjer, klikk på "+ Legg til" -knappen. Dette bringer opp det nye aksjegrensesnittet. Herfra klikker du på + -tegnet for å gå til "Legg til delt mappe" -grensesnittet.

Velg rullegardinmenyen “enhet”, og velg USB-lagringsenheten du la til tidligere.
Hvis du har en eksisterende mappe du vil bruke som den delte katalogen, navigerer du til den under stien. Ellers skriver du inn navnet på mappen, og OMV oppretter automatisk et for deg.
Deretter endrer du tillatelsene til den delte mappen ved å gå til "Tillatelser". Bla nedover og velg “Alle: lese / skrive”.
Klikk "lagre" for å bruke den nye aksjen.
Koble Raspberry Pi
Gjør følgende for å koble til den nyopprettede, Raspberry Pi-drevne Linux NAS-en:
Windows
Klikk på utforskerlinjen og skriv inn noe som \\ ip.address.of.pi \ for å få tilgang til aksjene i nettverket.
Linux / Mac
Bruk filbehandleren, skriv inn smb: //ip.address.of.pi for å koble over SMB til aksjene i nettverket.
Søke
Siste Innlegg
Hvordan installere Googles PageSpeed-modul på Apache og Nginx på Linux
En flott måte å forbedre hastigheten på webserveren din på Linux er...
Hvordan installere AbanteCart på Ubuntu Server
Har du et Linux-drevet nettsted og ønsker å sette opp en shoppingpl...
Hvordan installere Matcha-temaet på Linux
Matcha, som mange populære Linux-stasjonære maskiner i dag, er et G...