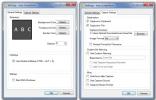Hvordan lage en tilpasset tastaturlayout for Windows 10
Tastaturoppsett er generelt rettet mot tastaturer som har tastene ordnet på en bestemt måte, eller de er rettet mot språket de vil bli brukt til å skrive inn. For eksempel et tastaturoppsett for å skrive fransk, spansk eller Kinesisk pinyin vil være forskjellig fra vanlig engelsk QWERTY-tastaturlayout. Bokstavene og deres plassering kan være mer eller mindre de samme for noen, men i noen tastaturer kan du blant annet skrive aksenttegn. Windows 10 har et stort bibliotek med tastaturoppsett for forskjellige språk, og du kan legg til tastaturoppsett du trenger å bruke. Hvis du ikke finner riktig tastaturoppsett som passer dine behov, uansett hva de måtte være, kan du alltid opprette en tilpasset tastaturlayout. Det er overraskende enkelt å lage en.
For å lage en tilpasset tastaturlayout, trenger du en app som heter Microsoft Keyboard Layout Creator. Det er en gratis app utviklet av Microsoft som omtrent alle kan bruke for å lage en tilpasset tastaturlayout. Det er latterlig enkelt å bruke, og oppsettet du oppretter, kan deles med alle som ønsker å installere det på sitt eget system. nedlasting
Microsoft Keyboard Layout Creator, installer og kjør appen.Egendefinert tastaturoppsett
Du får et grunnleggende tastaturoppsett uten en dedikert numpad. Tastene er fargekodet. Alle hvite taster kan tildeles mens de mørkegrå ikke kan. De mørkegrå tastene representerer taster som Tab, Shift, Caps, etc.
Klikk inne i en tilordnet tast, og skriv inn hvilken tast / karakter du vil angi når du trykker på den aktuelle boksen. Dette vil angi standardkarakteren for den tasten. Hvis du vil registrere skifttilstandstegnet for en nøkkel, klikker du på knappen Alle i denne boksen.

Det er like enkelt å ta opp en Shift-tast som å registrere standardtilstandsnøkkelen, men den er ikke obligatorisk. Du kan hoppe over det hvis du vil. Du kan også koble nøkler med Ctrl- og Alt-tastene.

Når du er ferdig, gå til Project> Build DLL and Setup Package. Du vil se en spørsmål som spør om du vil sjekke egenskapene til tastaturoppsettet du oppretter, og du absolutt bør. Det er her du kan gi tastaturoppsettet et riktig navn og beskrivelse.

Det vil opprette en MSI-fil og en EXE, som en av dem kan løpe for å installere det tilpassede tastaturoppsettet. Jeg opprettet en grunnleggende en som skriver inn alle Caps og kalte den sint. Når den var installert, tillot den meg å skrive inn alle Caps uten å holde nede Shift-tasten. For mer kompliserte tastaturoppsett vil det ta mer tid å lage, men verktøyet er fremdeles enkelt å bruke, og du trenger bare tid på hendene for å bruke det.
Søke
Siste Innlegg
Hvordan konvertere zip, rar og andre arkiver til forskjellige formater
Hvis du lastet ned en fil som kom i det ukjente arkivformatet, er d...
Slik endrer du navn på festede oppgavelinjeelementer på Windows 10
Du kan feste apper til Start-menyen og oppgavelinjen. En app er fes...
ScreenParts Tar skjermbilde av hvilket som helst skjermområde, kopier til utklippstavlen
ScreenParts er et bærbart skjermbilde som tar applikasjoner som tar...