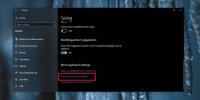Deaktiver Windows 8-appvarsler eller endre varighet
Microsofts beslutning om å gi ut nøyaktig samme grensesnitt for både PC- og nettbrettversjoner av Windows 8 har fordeler og ulemper. På den ene siden betyr dette at brukere ikke trenger å lære to forskjellige typer operativsystemer for å bruke forskjellige enheter, mens på den andre siden gjør det visse funksjoner overflødige, avhengig av hvilken enhet du er ved hjelp av. Mens Windows 8 tilbyr standardinnstillinger for å aktivere eller deaktivere noen av disse funksjonene, er det mange som ikke kan kobles til uten bruk av tredjepartsverktøy. En spesiell funksjon, Windows Store-appvarsler, er imidlertid noe som kan finjusteres etter din smak ved å bruke originale alternativer. Du kan enten endre tidspunktet for at en appvarsling forblir på skjermen, eller deaktivere Låseskjerm og appvarsler helt. I dette innlegget vil vi forklare hvordan du kan endre begge innstillingene.
Deaktiver varsler om låseskjerm og app
Appvarsler kan enkelt deaktiveres fra kategorien Varsler i PC-innstillinger. Åpne Charms-flaggermusen og velg Innstillinger> Endre PC-innstillinger for å få tilgang til PC-innstillingsappen. Fra venstre side velger du varslingskategorien for å avsløre alle relaterte alternativer. Øverst er det ‘Vis appvarsler’, ‘Vis appvarsler på låseskjermen’ og ‘Spill varslingslyder’ veksler. For å fullføre slå av alle typer varsler for alle apper, er det bare å slå av alternativet Vis appvarsler.

Annet enn å slå av varsler for alle installerte apper, kan du også gjøre det selektivt. Den nedre delen av skjermbildet for varslingsinnstillinger lar deg slå av varsler for individuelle apper du ønsker.

Endre synlighetens varighet for varsler
Varigheten av at hvert varsel forblir på skjermen, kan endres ved å bruke innstillingene som er tilgjengelige i Ease of Access Center. Åpne Start-skjermen, skriv inn "easy to access center" og velg Innstillinger fra høyre side for å se det i søkeresultatene.

Når du er i vinduet Enkel tilgang til senter, blar du ned og ser etter alternativet ‘Gjør det lettere å fokusere på oppgaver’.

Igjen, bla nedover og se etter delen "Juster tidsgrenser og blinkende visuelle bilder".

Under "Hvor lenge skal Windows-varslingsdialogbokser holde seg åpne", åpner du rullegardinmenyen for å velge et tidspunkt du vil. De tilgjengelige alternativene inkluderer 5, 7, 15 og 30 sekunder, samt 1 og 5 minutter; 5 sekunder er satt som standard. Klikk OK for å lagre endringene.

Dette gjelder både Windows 8 og RT.
Søke
Siste Innlegg
Hvordan lage animerte GIF-bilder raskt
Tenker du å lage en personlig GIF-bilde for dine kjære denne julen?...
Den komplette guiden til sikkerhetskopiering av filhistorie i Windows 8
File History er en ny filsikkerhetskopiering og gjenoppretting av W...
Hvordan angi en tilpasset tastatursnarvei for å endre språket på Windows 10
Windows 10 støtter flere inndataspråk. Du kan legge til så mange sp...