Analyser sportsvideoer raskt med Kinovea Video Editor
Hvis du er en trener, en idrettsutøver, en medisinsk ekspert eller bare noen som ønsker å observere, analysere og beskrive ytelser som er fanget på en video, bør du gi Kinovea et forsøk. Da programvaren har litt under 13 MB filavtrykk, kan programvarens evner bli godt gjenkjent. Den retter seg først og fremst mot trenere, idrettsutøvere og medisinske eksperter ved å støtte spesifikke funksjoner. Brukere kan måle linjelengde, hastighet og avstand. Data kan eksporteres til OpenOffice kalk, Excel og enkel tekst.
Så snart du åpner Kinovea, lar den integrerte File Explorer deg bla gjennom videosamlingen din visuelt akkurat som en hvilken som helst enkel videoredigerer. Alle støttede filer vises som miniatyrbilder. Bokmerker kan lagres via en snarveisansvarlig for raskere oppslag. De innebygde videokontrollene lar deg fokusere på en bestemt handling i videoen ved å utforske bevegelsesrammen for ramme eller i sakte film. Det beste med denne programvaren er at den vil spille av nesten alle innfødte formater og kodeker.
Brukere kan legge til beriket innhold til videoene sine ved å bruke tegneverktøyet, som lar dem legge til forskjellige former som linjer og piler med lagt beskrivelse til tasteposisjoner. Med innebygde linje- og kronometerverktøy kan du måle avstand og tid. Du kan følge bevegelsesbane og måle hastigheter ved å bruke det halvautomatiske sporingsverktøyet. Med dobbelskjermmodus kan du sammenligne to videoer side om side. Dynamisk sammenligning kan gjøres ved å synkronisere på en vanlig hendelse. Du kan lagre tilbake til video eller flere bilder og lagre analysedataene i et regnearkformat for videre behandling.

1. Hovedmeny
Hovedmeny forhåndsviser listen over grunnleggende kommandoer som er tilgjengelige i Kinovea som å velge en videofil, liste opp videoer som har åpnet tidligere, lukk spesifiserte videoer, lagre arbeidsfiler eller nøkkelbilder, lagre analyse i regneark, filutforsker, en eller to avspillingsskjerm, invertere videoposisjoner og vis / skjul vanlige kontroller og mer.
2. Filutforsker
File Explorer har to paneler på venstre side av skjermen. Mappe gir deg direkte visning av system Explorer-treet. Og videofiler er snarveier slik at du ofte kan bokmerke mapper og filer.
3. Forhåndsvisning av video
Videoen som er lastet av deg, blir forhåndsviset på denne kjernedelen av hele arbeidsplassen for programvare.
4. Bildekontroller

I denne kategorien kan du se nøkkelbildekontrollene for videoen din. Du kan legge til et nøkkelbilde, flytte en tegning eller et bilde når du zoomer, vise kommentarvinduet, legge til tekstetikett, håndtegning, linje eller pil, kryssmarked, vinkelmål, stoppeklokke, rutenettsynlighet, forstørrelsesglass synlig og fargeprofiler for tegning verktøy.
Klikk på Legg til nøkkelbilde for å legge til tastekontroll til interesseposisjonen. Tastebildens verktøylinje brettes ut og et miniatyrbilde av det gjeldende bildet vises på skjermen. Husk at hvert bilde (ramme) fra videoen kan stilles inn i et nøkkelbilde. Kommentarer kan legges til hvert bilde ved å klikke på kommentarknappen.
For å tegne på et bilde, klikk på hvilket som helst tegneverktøy og klikk deretter hvor som helst i bildet. Bare en tegning er lagt til på bildet. Du kan alltid endre farge og stil på tegningen ved å høyreklikke, flytte og endre størrelse på den også.
5. Avspillingskontroller

Du kan stille inn arbeidsområdet og kontrollere videoen fra dette panelet. Lås / lås opp arbeidsområdet start og slutt. Angi det valgte bildet som start eller slutt på arbeidsmiljøet. Valglinje, navigasjonsmarkør, markører for nøkkelbilder, stoppeklokke, banesporing, synkroniseringspunkt, navigasjonskontroller, sløyfe, lagre et øyeblikksbilde eller sekvens av stillbilder og video.
Vise videoer
For å åpne og spille av videoer bruker du filutforskeren for å navigere. Miniatyrpanelet til høyre viser filene som kan åpnes. Bare dobbeltklikk på et miniatyrbilde for å åpne videoen i en spillerskjerm. Bruk en markør for å sette en arbeidssone for prosjektet ditt. Hvis du har en kort sone, vil programvaren automatisk bytte til analysemodus. Det vil hjelpe ved å trekke ut rammesammensetningen for raskere tilgang og gi deg full kontroll på tidslinjen.

Zoomfunksjonen lar deg zoome på bestemte valgte objekter i videoen. Klikk på zoom og et lite skjermbilde vises øverst til venstre på forhåndsvisningsskjermen. Flytt det zoomede bildet ved å dra det rundt ved hjelp av håndverktøyet. Klikk på den forstørrede sonen for å fikse kilden. Transformeringsfunksjonen kommer for å endre størrelsen på den valgte sonen. Du kan alltid flytte kildesonen for å fokusere på andre objekter eller detaljer i videoen. Forstørrelsesfaktor kan endres ved å høyreklikke på kilden.
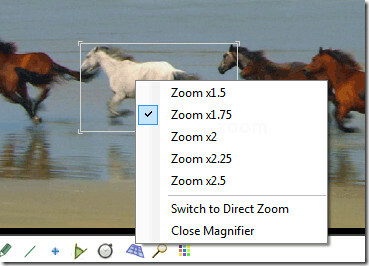
Du kan endre forstørrelsen fra 1,5x til 2,5x eller bare bytte til direkte zoom.

Programvaren prøver automatisk å oppdage aspektradioen fra filen. Hvis det mislykkes, eller du vil endre størrelsesforholdet, kan det gjøres ved å navigere til Bilde> Bildeformat, og velge en av de tilgjengelige forhåndsinnstillingene.
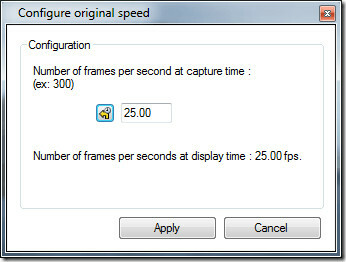
Spesifiser den fangede bildefrekvensen ved å høyreklikke på videokilden og velg "konfigurer originalhastighet". Det vil gi deg standardbildene per sekund for videoen, men du kan alltid øke den for å gjøre scenen sakte. Få det til å fungere som et høyhastighets kameraopptak !.

Når du sammenligner videoer, bruk speilfunksjonen som er tilgjengelig i Kinovea. Denne raske effekten kan oppnås ved å navigere til Bilde> Speil.
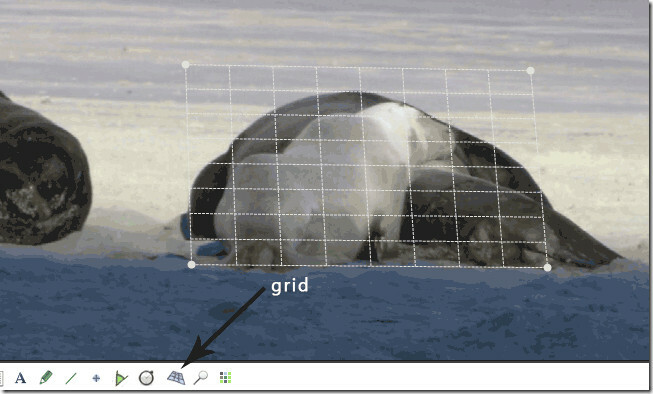
Bruk overleggsgitter for å gjøre observasjoner på et plan vinkelrett på kameraaksen. Rutenett kan flyttes med dra / slipp og kan endres størrelse ved å bruke de sirkulære håndtakene i hvert hjørne. Rutenettfarger kan endres ved å dobbeltklikke på rutenettet for å få en bedre kontrast til videoen i bakgrunnen.
Videoer kan oppsummeres med oversiktsfunksjonen (Bevegelse> Oversikt). Angi antall bilder som skal brukes til sammensetning og retning (venstre mot høyre eller høyre til venstre). Alle avspillingskontroller er deaktivert en gang i oversikten. Det kan lagres ved å høyreklikke på bildet og bruke lagre gjeldende bildefil til. For å returnere til den vanlige arbeidsplassen, gå tilbake til Bevegelse> Oversikt eller velg lukkeknappen på skjermen. Bevegelsesvideo kan spilles omvendt ved å navigere til Meny> Omvendt. Det vil ganske enkelt tilbakestille rekkefølgen på bilder i arbeidssonen.

For å spore et objekt, høyreklikker du på et objekt for å spore. Flytt videoen fremover med Play-knappen eller trykk Enter-tasten. Juster punktplassering når det er nødvendig under banen du oppretter. Når du er ferdig, høyreklikk og bruk Meny> Slutt banesporing for å fullføre sporing. Ytterligere informasjon om total avstand eller hastighet kan vises ved å velge kriteriene.

Hvis du vil legge til stoppeklokke eller timer, klikker du stoppeklokke-knappen fra tegningens verktøylinje. Klikk hvor som helst for å legge til en tidtaker, så blir den synlig. Høyreklikk på den for å konfigurere farge, skriftstørrelse og etikett. For å starte det bare høyreklikk på det og klikk på ‘start stoppeklokke’. Spill av videoen, og stopp klokken på samme metode. Du kan skjule stoppeklokken ved å bruke alternativet Skjul stoppeklokke etter den målte hendelsen. Et antall stoppeklokker kan skilles ut ved ganske enkelt å merke dem.
Avstandsmåling kan gjøres ved hjelp av linjeverktøyet. Angi den fysiske lengden på et synlig objekt ved å legge en linje over det. Høyreklikk på linjen og angi kalibreringstiltakene i form av centimeter, meter, tommer, føtter og meter. Avstand kan måles over flere bilder ved å bruke sporingsverktøyet. Stien vises med den totale avstanden mellom start og nåværende punkt.
Sporingsverktøyet støtter også visning av hastigheten på sporet punkt. Velg Hastighet i målingsalternativer fra konfigurasjonsmenyen. Hastighetsindikasjonen er segmentets gjennomsnittlige hastighet mellom forrige og nåværende punkt. Foretrukne hastighetsenheter kan angis fra innstillingsdialogen.
Til slutt kan alle dataene fra videoen når det gjelder viktige bildeposisjoner, banesporing og stoppvaktverdier, eksporteres i en liste til et OpenDocument, XML, XHTML eller en enkel tekstfil. (Fil> eksporter til regneark).
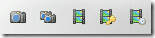
Lagring kan gjøres når det gjelder analyse, stillbilder, videoer og spesielle videoer. Alle lagringsalternativene er tilgjengelige nederst til høyre på avspillingskontrollene eller fra filmenyen. Lagre et enkelt bilde eller sekvenserte bilder, videoer med nøkkelbilder, sporede objekter eller lagt til stoppeklokker. Alle grunnleggende tillegg du har gjort til videoen din kan lagres med fullstendig analyse.
Det fungerer på Windows XP, Windows Vista og Windows 7. Testingen ble utført på Windows 7 64-biters system.
Last ned Kinovea
Søke
Siste Innlegg
Skjul og skjul Windows oppgavelinje med en hurtigtast
Windows oppgavelinje er kanskje en av de viktigste funksjonene i op...
Regler Spiller: GUI Front-End og omfattende formatstøtte for MPlayer
MPlayer er en mengde videospillere som er tilgjengelige for Windows...
Slik sletter du partisjon i Windows 10 (flere alternativer)
Harddisker, solid state-stasjoner, SD-kort og USB-disker kan alle b...



