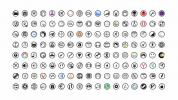Slik fjerner du Libre Office-dokumenter på Linux
Libre Office er et veldig kraftig verktøy med mange funksjoner. En av de mest interessante funksjonene er dens evne til ekstern redigering av Libre-kontordokumenter. Fjernredigering gjør at denne kontorpakken kan samarbeide, og lar den konkurrere med andre samarbeidsavdelinger som Google Suite og Microsoft Office.
AVSLØRINGS VARSEL: Bla nedover og se videoopplæringen på slutten av denne artikkelen.
Til tross for at lyden ganske enkel høres ut ganske enkelt ut, er det vanskelig å komme i gang for den gjennomsnittlige brukeren. Det er på grunn av dette, i denne artikkelen, vi skal gå gjennom alle måtene brukere kan fjernstyre Libre Office-dokumenter. For å følge denne opplæringen, må du ha eksisterende Libre Office-dokumenter (helst i ODT-format) på Google Drive, en Samba-andel, FTP-server eller SSH-tilkobling.
Google Disk

Å tillate Libre Office-brukere å bruke dokumentfiler eksternt via en Google-skyforbindelse er strålende, spesielt fordi ikke alle har sin egen hjemmeserver. Følg disse trinnene for å laste et eksternt dokument fra Google-kontoen din.
Først åpner du opp Libre Office-verktøyet du vil bruke. Husk at hvert av programmene fra suiten kan lese eksterne elementer, ikke bare Writer. Når du har åpnet verktøyet, klikker du på "Fil" -menyen. I “File” -menyen klikker du på alternativet “Open Remote File”. Alternativet "Ekstern fil" er et område i Libre Office hvor brukere må spesifisere alle tilkoblingsdetaljene slik at Libre Office laster alt riktig.
I dette tilfellet må vi velge Google Drive-alternativet under "Legg til tjeneste". Skriv inn Google-brukernavnet og passordet ditt. Sørg for også å velge alternativet "Husk passord" hvis du ikke vil legge inn denne informasjonen senere.
Hvis Google Drive-tilkoblingen til Libre Office er vellykket, ser du alle filene i Google Drive-kontoen din. Gå gjennom det og se etter Libre Office-kompatible dokumentfiler (ODT, PDF, DOCX, etc.) ved å bruke filleser, dobbeltklikk på en ekstern fil, og Libre Office-verktøyet laster den direkte fra internett.
Herfra vil du kunne redigere og bruke Drive som et mellomrom for Libre Office. Vil du ha redigering i samarbeid? Del et dokument via Google Drive med en venn og fortell dem om å koble til kontoen deres også. De vil kunne bidra til dokumentet.
Samba / Windows-andeler

Hvis du har en hjemmeserver, er sjansen stor for at den bruker Samba. Årsaken til å gå med Samba er fornuftig, ettersom det er et universelt fildelingssystem og fungerer veldig enkelt med Windows, Mac og Linux. Det er ganske enkelt å bruke Samba til deling av lokalt nettverksdokument med Libre Office. Slik bruker du det. Klikk først "File" og velg "Open Remote File".
Velg "Legg til tjenester", bla gjennom "Windows Share". I vertssporet sletter du URLen og skriver IP adresse eller vertsnavnet til den eksterne Samba-filserveren. For å bruke Ubuntu-serveren min med Libre Office, for eksempel, ville jeg skrevet "ubuntu-server".
Skriv deretter navnet på aksjen i Del. Er du ikke sikker på hva andelen er? Åpne "Network" i filbehandleren din, og se etter de mange Samba-aksjene. For å få tilgang til filene i delingen som heter "Main" på Ubuntu-serveren min, ville jeg for eksempel skrive "main" i Share.
Under “Bruker” fyller du ut brukernavnet som vanligvis brukes til å koble til Samba-tilkoblingen. Har du ikke brukernavn? La det være tomt, og Libre Office bør følge "Bare gjest" -prosedyren Samba har satt opp.
Etter å ha koblet deg til Samba / Windows-aksjen, kan du bla gjennom alle Libre Office-kompatible dokumentfiler. Dobbeltklikk på en av dem for å laste den opp.
FTP

Libre Office-fjernkontroll støtter FTP. Selv om FTP er gammel, har den noe bruk, spesielt hvis serveren eller PC-en ikke er god nok til å være vert for en Samba-server. For å koble til via FTP, åpner du et Libre Office-program, velger du "File" og deretter "Open Remote File", etterfulgt av "Add Service". Velg FTP-alternativet i menyen "Legg til tjeneste".
Skriv inn IP-adressen eller vertsnavnet til FTP-serveren, etterfulgt av ditt FTP-brukernavn og passord. For porten må du holde den til 21, da de fleste FTP-servere har en tendens til å holde seg til standard. Hvis den nekter å koble seg til, må du kanskje finne ut hvilken alternativ port serveren kjører på og gå inn i den i tilkoblingsdetaljmenyen.
Hvis FTP-tilkoblingen kobles riktig, vil du kunne bruke filleseremenyen til å åpne Libre Office-dokumentfiler eksternt. For redigering i samarbeid, fortell andre om å koble til den samme FTP-serveren og redigere det samme dokumentet.
SSH

Å koble til andre Linux-maskiner via SSH er en fin måte å ekstern tilgang til filer på uten noen server. Hvis du har et Libre Office-dokument på en datamaskin og du trenger det å få tilgang til det fra et annet, dette er et godt alternativ. For å sette den opp, klikk “File”, deretter “Open Remote File” og “Add Service”. Velg “SSH” i rullegardinmenyen.
Merk: må du konfigurere SSH på den eksterne datamaskinen før den kan godta en forbindelse via Libre Office.
Fyll ut vertsnavnet til den eksterne PCen i nettverket (eller internett). For å nå dokumentfiler på den bærbare datamaskinen i Libre Office via SSH, for eksempel, skriver jeg inn debian-laptop i "Vert" -delen, og Derrik i brukerseksjonen.
Hvis SSH kobles til Libre Office, kan du bruke filleseren til å åpne eksterne dokumenter.
Søke
Siste Innlegg
Hvordan dele mapper fra en Ubuntu PC til nettverket
Trenger du å dele en mappe på Ubuntu-PCen din til noen andre i nett...
Hvordan installere Simply Circles-ikonetemaet på Linux
Simply Circles er et monokromatisk ikontema for alle Linux-skrivebo...
Hvordan bruke Dropbox på Linux
Dropbox er en av de ledende skysynkroniseringsapplikasjonene. En av...