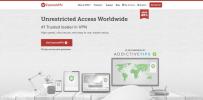Hvordan kryptere en USB-flash-enhet på Linux med VeraCrypt
Har du en USB-flash-enhet som du vil kryptere med VeraCrypt? Vet du ikke hvordan du gjør det? Følg sammen med guiden vår for å lære hvordan du krypterer en USB-flash-enhet på Linux med VeraCrypt!
Merk: Kryptering av en USB-flash-enhet med VeraCrypt krever at alle partisjoner blir slettet. Følg dette guide for å lære hvordan du sikkert kan slette en USB-flash-enhet før du prøver å følge denne opplæringen.
Installere VeraCrypt på Linux
VeraCrypt må være installert på din Linux-PC, ettersom den ikke blir forhåndsinstallert som standard. Dessverre kommer VeraCrypt-applikasjonen ikke i noe moderne Linux-operativsystemets programvarelager. For å få det til å fungere, må du laste ned pakker manuelt fra utviklerens nettsted. Offisielt støtter VeraCrypt Debian, Ubuntu, Fedora, OpenSUSE, så vel som kildekoden.
For å starte installasjonsprosessen, åpne opp et terminalvindu ved å trykke på Ctrl + Alt + T eller Ctrl + Shift + T på tastaturet. Følg deretter kommandolinjeanvisningene som er skissert nedenfor som samsvarer med Linux-operativsystemet du bruker.
Ubuntu
For å få VeraCrypt til å fungere på Ubuntu, start med å laste ned siste DEB-pakke fra internett.
Merk: i denne guiden fokuserer vi på 20.04 LTS, den siste utgaven av Ubuntu. Imidlertid er andre Ubuntu utgivelser tilgjengelig her.
wget https://launchpad.net/veracrypt/trunk/1.24-update4/+download/veracrypt-1.24-Update4-Ubuntu-20.04-amd64.deb -O /tmp/veracrypt-1.24-Update4-Ubuntu-20.04-amd64.deb
Etter å ha lastet ned den siste VeraCrypt DEB-pakken til datamaskinen din, kjører du apt kommando nedenfor for å installere VeraCrypt.
sudo apt install /tmp/veracrypt-1.24-Update4-Ubuntu-20.04-amd64.deb
Debian
VeraCrypt har DEB-pakker tilgjengelig for både Debian 9 (gammel stall) og Debian 10 (nåværende stall.) Start med å laste ned den nyeste pakken fra internett for å få det til å fungere med dagens stall wget.
wget https://launchpad.net/veracrypt/trunk/1.24-update4/+download/veracrypt-1.24-Update4-Debian-10-amd64.deb -O /tmp/veracrypt-1.24-Update4-Debian-10-amd64.deb
Når nedlastingen er fullført, bruk dpkg kommando for å installere VeraCrypt på din Debian PC.
sudo dpkg -i /tmp/veracrypt-1.24-Update4-Debian-10-amd64.deb
Kjør apt-get install -f kommando for å korrigere eventuelle avhengighetsfeil som kan oppstå.
sudo apt-get install -f
Arch Linux
VeraCrypt-applikasjonen er tilgjengelig for Arch Linux-brukere i programvarelageret “Community”. For å få det installert, må du forsikre deg om at du har "Community" satt opp. Deretter installerer du programvaren med Pac Man kommando nedenfor.
sudo pacman -S veracrypt
Fedora
På VeraCrypt-nettstedet nevner de ikke eksplisitt Fedora Linux. Imidlertid er det mulig å få den til å fungere via CentOS 8-pakken. For å installere, start med å laste ned RPM-pakken til din Fedora Linux PC.
wget https://launchpad.net/veracrypt/trunk/1.24-update4/+download/veracrypt-1.24-Update4-CentOS-8-x86_64.rpm -O /tmp/veracrypt-1.24-Update4-CentOS-8-x86_64.rpm
Når nedlastingsprosessen er fullført, flytter du til /tmp katalog med CD kommando.
cd / tmp
Fra innsiden av /tmp mappe, kjør dnf installere kommando for å laste ned den siste utgivelsen av VeraCrypt på ditt Linux-system.
sudo dnf installer veracrypt-1.24-Update4-CentOS-8-x86_64.rpm
Opensuse
VeraCrypt er tilgjengelig for OpenSUSE Linux 15. For å få appen til å fungere, start med å laste ned RPM-pakken til datamaskinen din ved å bruke wget kommando.
wget https://launchpad.net/veracrypt/trunk/1.24-update4/+download/veracrypt-1.24-Update4-openSUSE-15-x86_64.rpm -O /tmp/veracrypt-1.24-Update4-openSUSE-15-x86_64.rpm
Når du har lastet ned pakken, bruker du zypper installere kommando for å få VeraCrypt i gang.
cd / tmp
sudo zypper installer veracrypt-1.24-Update4-openSUSE-15-x86_64.rpm
Generisk Linux
Det er et generisk installasjonsprogram for VeraCrypt hvis du bruker et Linux-operativsystem som ikke offisielt støttes. Klikk på for å få tak i det her.
Krypterende USB-flash-stasjon
For å kryptere USB-flashstasjonen din, start med å starte VeraCrypt-applikasjonen på skrivebordet. Når appen er åpen, følg trinn-for-trinn-instruksjonene nedenfor.
Trinn 1: Velg "Volum" -menyen med musen for å avsløre alternativets alternativer. Finn deretter knappen "Opprett nytt volum" og velg den.
Steg 2: Når du klikker på knappen "Opprett nytt volum", vises en veiviser. I dette veiviservinduet finner du alternativet som sier "Opprett et volum i en partisjon / stasjon, klikk på det og velg" Neste. "

Trinn 3: Sett volumtypen til “Standard VeraCrypt volum” og klikk på “Neste” -knappen for å gå videre.
Trinn 4: Finn knappen "Velg enhet" og klikk på den med musen. Bruk brukergrensesnittet til å velge USB-flash-stasjon. Klikk "Neste" for å gå til neste side.

Trinn 5: Etter å ha valgt enheten din, vil du bli presentert for flere VeraCrypt-krypteringsalternativer for USB-flash-stasjonen. Gå med standardalternativet. Alternativt kan du endre krypteringstyper ved å velge en i “Krypteringsalgoritme” -menyen.

Klikk "Neste" for å gå videre.
Trinn 6: Angi passordet til volumet i "Passord" -boksen. Sørg for å bruke et sikkert, minneverdig passord for volumet. Hvis du mister passordet ditt, er det ingen måte å gjenopprette det på!

Trinn 7: Klikk på "Bekreft passord" -boksen og skriv inn det sikre passordet ditt på nytt. Finn deretter "Neste" -knappen og klikk på den for å gå til neste side.
Trinn 8: Finn kategorien "Filesystem type", og endre den fra FAT til Linux Ext4. Alternativt kan du la den ligge på FAT hvis du trenger tilgang til Flash-stasjonen på ikke-Linux-systemer.

Etter at du har angitt filsystemet ditt, klikker du ved siden av for å gå til formatsiden. Klikk på "Format" -knappen for å opprette volumet.

Søke
Siste Innlegg
Slik spiller du Nvidia-streaming-spill på Linux med Moonlight
Moonlight er et program som kan koble seg til Windows-maskiner som ...
Hvordan laste ned torrenter fra kommandolinjen på Linux
Nedlasting av data over torrent-protokollen på Linux-plattformen ka...
Hvordan gjøre bringebærpien din til en Linux NAS
Mange kjøper en Raspberry Pi fordi den kan brukes som en enkel DIY ...