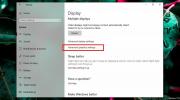Joacă video prin Chromecast și traseu audio prin computer sau pe Mac
Chromecast nu vă permite să separați fluxurile audio și video de orice suport pe care doriți să îl redați. Când aruncați ceva de pe computer, nu aveți de ales decât să aruncați atât sunetul, cât și video-ul care este în regulă dacă vă aruncați la un televizor care va veni cu difuzoare încorporate. Dacă, totuși, aveți un monitor mare la care conectați Chromecast și care nu are difuzoare sau Difuzoare de calitate scăzută, pe care le puteți prefera să direcționați sunetul în ceea ce vizionați PC-ul. Singura problemă este că nu poți. Chromecast nu numai că nu acceptă această funcționalitate, dar încă nu există aplicații disponibile. Acest lucru înseamnă că singura modalitate de a face acest lucru este cu un mic lucru dificil în jur și avem doar asta pentru tine.
Această lucrare necesită următoarele;
- O aplicație care poate reda videoclipuri și arunca în Chromecast. Am folosit extensia Google Cast, browserul Chrome și Plex.
- O a doua aplicație de redare media care nu trebuie să poată fi distribuită în Chromecast, dar poate reda video în cauză. Te descurajăm cu tărie să folosești aplicația Movies & TV implicită în Windows 10, deoarece întrerupe redarea automat atunci când este minimizată. Am folosit player VLC.
- Fișierul pe care doriți să îl redați trebuie să fie prezent pe un server local sau pe hard disk.
- Ar trebui să știți înainte de a continua că, deoarece aceasta este o lucrare în jurul său, va avea limitări.
Pasul 1: deschideți aplicația pe care o veți utiliza pentru a o juca la televizor / monitor. Conectați-l la Chromecast, astfel încât să fie gata să arunce și să selecteze media pe care doriți să o redați. Nu-l jucați încă. Reduceți volumul în cazul în care televizorul dvs. are difuzoare, astfel încât să nu le audă deloc audio. Setați lucrurile astfel încât să nu faceți decât să faceți clic pe „Redare” pentru a începe să redați.
Pasul 2: Deschideți din nou fișierul în a doua aplicație media player pe care o aveți și opriți-l. Nu întrerupeți fișierul, ci opriți-l, astfel încât redarea să fie setată la zero secunde.
Pasul 3: Setați ferestrele aplicației una lângă alta, astfel încât să puteți trece cu ușurință între cele două fără întârziere. Faceți clic pe redare în aplicația pe care o utilizați pentru a juca în Chromecast. Va dura ceva timp, o secundă sau poate zece, pentru ca aplicația să înceapă redarea videoclipului pe televizor / monitor. Când începe să redați, redați același videoclip pe cealaltă aplicație.
Pasul 4: Sincronizați audio cu videoclipul. Acesta este locul în care playerul VLC va veni la îndemână, deoarece vă permite să săriți la o poziție din videoclip. Folosiți timpul pe care filmul îl petrece parcurgând creditele de deschidere pentru a sincroniza audio și video.
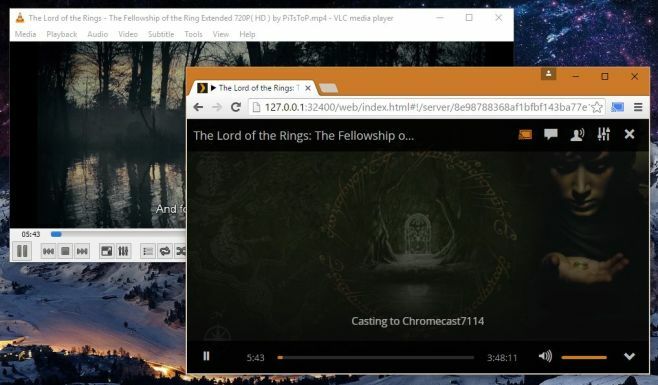
Este vorba despre o rezolvare a unor probleme, cum ar fi modul în care nu veți putea întrerupe videoclipul fără ca sunetul să se sincronizeze. Va fi nevoie de multe încercări și erori pentru ca audio să se alinieze videoclipului. Pentru videoclipul pe care doriți să îl transmiteți din Netflix, acesta nu va funcționa decât dacă aveți o conexiune de rețea foarte rapidă care poate transmite video de două ori și aruncat-o fără a vă sincroniza. Inutil să spun, cineva trebuie să dezvolte o aplicație pentru a face acest lucru posibil și mai ușor de configurat.
Căutare
Postări Recente
Cum să gestionați performanța grafică pe aplicație pe Windows 10
Un computer de gamă medie până la high-end are de obicei un GPU ded...
StepShot: Creați ghiduri de produs pas cu pas (cum să faceți) și manuale de ajutor
Dacă intenționați să creați un manual de ajutor profesional pentru ...
Unde este computerul în Windows 8? Afișați pe desktop, fixați pentru a porni ecranul
Astfel, Microsoft a prezentat ieri Windows 8 Consumer Preview, punâ...