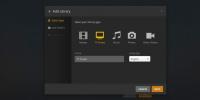Cum să-ți folosești smartphone-ul ca touchpad pentru Linux
Utilizați un computer Linux fără mouse? Aveți nevoie de un touchpad de urgență? Consultați aplicația Touchpad de la distanță. Odată instalat, vă puteți conecta la acesta prin intermediul telefonului smartphone și al ecranului tactil al telefonului ca un touchpad pentru computerul Linux.
Notă: Touchpad-ul de la distanță nu are nevoie de o aplicație mobilă și va funcționa pe Android și iOS printr-un browser web mobil. Cu toate acestea, trebuie să puteți scana coduri QR pentru a utiliza aplicația. Descărcați acest cititor QR pentru Android aici. Pe iOS, aplicația de cameră Apple a Apple are suport pentru citirea codurilor QR.
Instalați Touchpad-ul la distanță pe Linux
Înainte de a demonstra cum să folosiți smartphone-ul dvs. ca touchpad pe Linux, trebuie să parcurgem modul de instalare a aplicației Touchpad de la distanță pe Linux. Pentru a începe instalarea, deschideți o fereastră de terminal apăsând Ctrl + Alt + T sau Ctrl + Shift + T pe tastatură. Apoi, urmați instrucțiunile de instalare de mai jos pentru a începe funcționarea aplicației.
Flatpak
Pe Linux, Touchpad-ul la distanță este disponibil ca Flatpak, mai degrabă decât ca un Pachet DEB, Pachet RPM sau AppImage. Pentru a începe cu versiunea Flatpak de la Remote Touchpad pe computerul Linux, trebuie să activați mai întâi runtime Flatpak.
Activarea runtimei Flatpak pe un computer Linux este destul de ușoară. Pentru a face acest lucru, instalați pachetul „flatpak” așa cum instalați de obicei software-ul. Sau, dacă întâmpinați probleme pentru ca acesta să funcționeze, urmați împreună cu ghidul nostru despre cum să configurați timpul de rulare Flatpak.
După ce ați început să lucrați Flatpak pe computerul Linux, utilizați comenzile flatpak de mai jos pentru a pune în funcțiune aplicația Touchpad de la distanță.
flatpak de adăugare la distanță - dacă nu există flathub https://flathub.org/repo/flathub.flatpakrepo
flatpak instalați flathub com.github.unrud. RemoteTouchpad
agrafă
Pe lângă faptul că se află în magazinul de software Flathub, Touchpad de la distanță este disponibil și ca pachet Snap. Pentru ca aplicația să funcționeze ca Snap, trebuie să activați mai întâi suportul pachetului Snap pe computerul Linux.
Pentru a activa suportul pachetului Snap pe computerul Linux, urmați ghidul aici despre cum să activați funcția de execuție Snapd. Alternativ, treceți la Ubuntu, unde Snap-urile sunt configurate în mod implicit.
După configurarea asistenței Snap pe computerul Linux, utilizați următoarele instalați snap comanda de mai jos pentru ca aplicația Touchpad de la distanță să funcționeze.
sudo snap install touchpad de la distanță
Configurați Touchpad de la distanță
Touchpad de la distanță pentru Linux este o aplicație de linie de comandă care pornește un server la care poate fi accesat pe un dispozitiv de la distanță, precum un telefon mobil. În prezent, nu există limitări la ce sistem de operare ar trebui să funcționeze dispozitivul de la distanță. Poate rula Android, iOS sau chiar mai puțin cunoscute sisteme de operare. Atâta timp cât există un browser web modern disponibil pentru a fi folosit, acesta va funcționa.
Conectarea aplicației pentru desktop desktop Touchpad de la distanță cu un smartphone se face cu un cod QR. Deci, înainte de a începe, asigurați-vă că aveți aplicația de citire a codului QR instalată pe dispozitivul dvs. Android menționat anterior în ghid. După ce ați avut grijă, deschideți aplicația pe telefon pentru a vă pregăti cititorul QR.
După deschiderea cititorului de coduri QR pe Android (sau aplicația pentru camera iOS), deschideți un terminal pe desktopul Linux. Puteți lansa o fereastră de terminal apăsând Ctrl + Alt + T sau Ctrl + Shift + T pe tastatură.
Cu fereastra terminalului deschisă, trebuie să executați aplicația Touchpad de la distanță. Rețineți că, în funcție de ce versiune a Touchpad-ului de la distanță instalați, comanda va fi diferită.
Notă: touchpad-ul de la distanță are nevoie de acces în afara firewall-ului Linux pentru a comunica cu alte dispozitive din rețea. Trebuie să dezactivați temporar firewallul sau să permiteți funcționarea Remote Touchpad pentru ca aplicația să funcționeze.
Pentru a porni un server de touchpad local în rețeaua dvs. cu versiunea Snap a Remote Touchpad, executați remote-touchpadul comanda. Nu rulați aplicația ca root! PC-ul dvs. Linux nu va recunoaște comanda!
remote-touchpadul
Pentru a porni un server de touchpad local în rețeaua dvs. cu versiunea Flatpak de la Remote Touchpad, nu veți putea rula o touchpad de la distanță. În schimb, trebuie să utilizați flatpak alerga comanda, urmată de com.github.unrud. RemoteTouchpad.
flatpak run com.github.unrud. RemoteTouchpad
Când serverul rulează, veți vedea un cod QR bazat pe terminal. Acest cod este scanabil și vă va oferi un link direct către un server web găzduit pe computerul dvs., cu controale de redare media pe ecran și un spațiu tactil pe care îl puteți utiliza pentru a controla computerul de pe computer dispozitiv.

Utilizați smartphone-ul ca touchpad
Folosirea Touchpad-ului de la distanță pentru a controla calculatorul Linux este destul de simplă. Pentru a utiliza telefonul ca mouse, pur și simplu trageți pe touchpad cu degetul și atingeți pentru a face clic. Deschideți tastatura pentru a introduce text de la distanță atingând pictograma tastaturii.

Controale media
Touchpad de la distanță are controale media integrate pe care le puteți utiliza pentru a întrerupe de la distanță redarea media, a omite cântecele și a regla volumul.

Pentru a omite cântecele, atingeți butoanele din spate sau înainte. Pentru a face pauză, atingeți butoanele de redare / pauză. În sfârșit, pentru a regla volumul de la distanță, atingeți oricare dintre butoanele de volum.
Căutare
Postări Recente
Cum se instalează serverul Plex pe Raspberry Pi 4
Instalarea Plex pe Raspberry Pi 4 este posibilă, deși este nevoie d...
Cum se face o copie de siguranță a unui profil Thunderbird pe Linux
Utilizatorii Linux care utilizează clientul de e-mail Thunderbird ș...
Cum să rulați Rocket League pe Linux
Recent, Psyonix, dezvoltatorul Rocket Leauge, a anunțat că jocul lo...