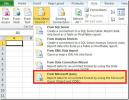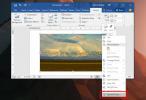Ako označiť dokument ako konečný v MS Word
Desktopová sada MS Office nemá rovnakú funkciu spolupráce naživo ako Office 365. To znamená, že stále umožňuje viacerým ľuďom pracovať na jednom dokumente. Len to nemá živú spoluprácu. Namiesto toho máte hlavné dokumenty, ktoré môžete vytvoriť na ovládanie ďalších menších častí veľkého dokumentu. Používatelia môžu poskytnúť spätnú väzbu vo forme komentárov a môžete sledovať zmeny, ktoré sa v dokumente vykonávajú. Akonáhle je dokument kompletný aj keď, musíte nechať všetci pracujúci na tom vedieť. Môžete to dosiahnuť pomocou slušne formulovaného e-mailu, ktorý nikto nečíta. Lepším riešením je jednoduché označiť dokument ako konečný v MS Word.
Keď označíte dokument ako konečný v programe MS Word, pridá sa do horného okraja dokumentu banner. Každý, kto otvorí dokument, bude ihneď vedieť, že je kompletný a že ho už nebude ďalej upravovať.
Označte dokument ako konečný v MS Word
Otvor Dokument MS Word ktoré chcete označiť ako konečné.
V kancelárii 2013 a staršej musíte kliknúť na guľu balíka Office vľavo hore. Prejdite na Pripraviť> Označiť ako finálne.
V kancelárii 2016 vľavo hore nie je žiadna guľa úradu. Namiesto toho musíte ísť do ponuky Súbor. Na karte Informácie kliknite na položku Chrániť dokument. V rozbaľovacej ponuke, ktorá sa otvorí, kliknite na položku Označiť ako konečná.

Na obrazovke sa zobrazí niekoľko výziev, ktoré vás informujú, že dokument bude označený ako konečný. Prijmite obidve a máte hotovo. Teraz môžete tento dokument poslať e-mailom / zdieľať. Vždy, keď ju niekto otvorí, v hornej časti uvidia banner, ktorý im hovorí, že dokument je jeho konečnou verziou.
Úpravy dokumentu označeného ako konečné
Keď označíte dokument ako konečný v MS Word, v podstate dáte každému, kto ho otvorí, informáciu, že v ňom už nebudú žiadne ďalšie zmeny. Do dokumentu nepridávate vrstvu zabezpečenia, ktorá by iným ľuďom bránila v jeho úprave. V skutočnosti je veľmi ľahké upravovať dokument, ktorý bol označený ako konečný.
Otvor to. Banner, ktorý vám hovorí, že dokument bol označený ako konečný, má tiež tlačidlo „Upraviť“. Stačí naň kliknúť a budete môcť dokument upravovať.

Keď dokument začnete upravovať alebo kliknete na tlačidlo „Upraviť“, stratí sa dokument ako „konečný“. Po jeho zatvorení a uložení zmien sa značka „Final“ efektívne odstráni. V dokumente môžete vykonať nulové skutočné zmeny, ale po kliknutí na tlačidlo „Upraviť“ a uložení súboru sa značka „Konečná“ stratí.
Táto funkcia nie je dostupná v systémoch MacOS.
Vyhľadanie
Posledné Príspevky
Importujte databázu MS Access do Excelu 2010 pomocou MS Query
Microsoft Query je jednou z najpopulárnejších techník na import úda...
Mapujte písmeno lokálnej jednotky na Live SkyDrive pomocou balíka Office 2010
s bezproblémová integrácia aplikácie SkyDrive s balíkom Office 2010...
Ako zaostriť obrázok v MS Word
Do súboru MS Word môžete pridávať obrázky, videá, tabuľky, grafy a ...