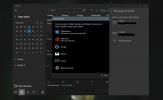Hur man förbättrar kvaliteten på en skannad bild
Den genomsnittliga kontorscannern har inte förbättrats mycket i kvalitet eller hastighet. De flesta små kontor nöjer sig med plattbäddsskannern som ingår i skrivaren. En bra scanner för industriell användning kostar en hel del och om du inte planerar att använda den regelbundet är det inte värt att köpa. Om du inte är nöjd med de bilder som din skanner skannar kan du nu ersätta den med en bra smartphone. De flesta mitten till high end telefoner har utmärkta kameror som kan fungera som skannrar. Som sagt, om du skannar något med text och senare tänker använda en OCR app, kan du först förbättra kvaliteten på en skannad bild. Så här gör du just det.
Microsoft-objektiv
Det finns många fantastiska skanningsappar tillgängliga för både iOS och Android, men om du letar efter en som är gratis och kan skanna dokument är Microsoft Office det bästa alternativet som finns. Appen kan upptäcka en sida och separera den från ytan den ligger på, och den är utmärkt att upptäcka kanter och räta ut dokumentet, efter skanning. Den kan skanna till en bildfil eller till en PDF. Om du skannar papper som är tunt kan du hjälpa din valde app eller din skanner genom att placera en svart sida bakom papperet.
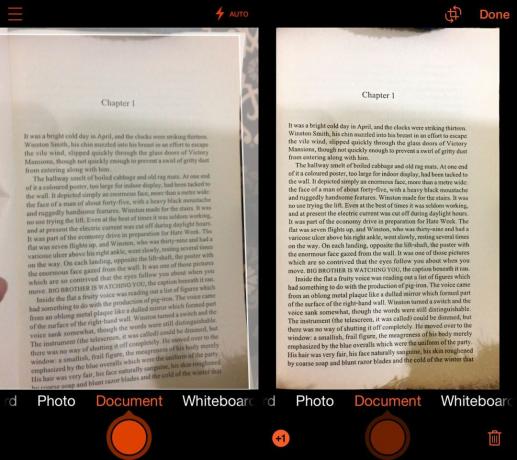
Redigera bildnivåer
Detta kräver en avancerad appredigeringsapp. Du kan använda antingen Photoshop eller GIMP eller något liknande så länge det låter dig ändra färgnivåerna i bilden. På Photoshop är det under Bild> Justeringar> Nivåer. På GIMP är det under Färg> Nivåer.
Att veta var du hittar verktyget är bara början på det. Du måste manipulera nivåerna och ibland mättnad för att förbättra kvaliteten på en skannad bild. Som en allmän regel vill du inte ändra nivåerna för de enskilda färgkanalerna så se till att du har RGB valt. Nivåverktyget kan justera ljusstyrkan på det svarta och vita i din bild, såväl som mellanområdet, dvs den grå tonen i bilden.

Leka runt med de svarta och vita punktsliderna under ingångsnivåerna, och ändra om det behövs också utgångsnivåerna. Du kan se bilden ovan har ursprungligen en gulaktig nyans från pergamentet som papper som böcker är tryckt på. Detta papper och skannans kvalitet fungerar inte bra med OCR-appar.
Några mindre justeringar av nivåerna ger emellertid en bättre bild med klar svart text på vitt papper. Observera att mellantonen har ändrats från 0 till 1,40. Du kan använda mättnadsverktyget och autokontrast för att göra texten skarpare.

Samma trick kan användas med foton men det tar längre tid att få bilden att se bra ut och du bör överväga att ändra nivåerna för de enskilda färgkanalerna för att få en bättre bild.
Sök
Nya Inlägg
Fixa Windows 10 svag WiFi-signal [snabbtutorial]
En svag WiFi-signal betyder att du är ansluten till ett trådlöst nä...
Hur du ordnar flera bildskärmar på Windows 10
Windows 10 låter dig ansluta flera skärmar till ditt system. När du...
Hur du lägger till händelser i Windows 10-kalendern
Kalender-appen i Windows 10 kan ge dig varningar när en händelse st...

![Fixa Windows 10 svag WiFi-signal [snabbtutorial]](/f/abc252e31640a47b7e349215f3881549.jpg?width=680&height=100)