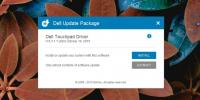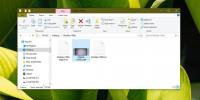MultiMonitor: Hantera flera utökade skärmar från skrivbordet
Vid hantering av flera bildskärmar anslutna till huvudsystemet för att förlänga skärmen för bättre navigering och hantering, kan du tycka att det är utmanande att hålla reda på och kontrollera specifikationerna noggrant varje skärm. I miljöer i stor skala kan du ha svårt att hålla reda på ikoner, kontroller på skärmen, widgets och andra komponenter på varje ansluten display. Multi är en enkel applikation som låter dig utföra vissa operationer och göra justeringar relaterade till skärmen med flera skärmar. Med användbara funktioner som Ställ in primär bildskärm, Aktivera / inaktivera bildskärmen, Ladda / spara konfigurationer för varje bildskärm, Förhandsgranska fönstret och mer, är du säker på att du befinner dig i en mycket bättre position att använda och kontrollera din multi-monitor installation.
Precis som andra Nirsoft-applikationer erbjuder den en enkel körbar fil som är klar att laddas utan installation. Detta har fördelen av att ha minimal påverkan på ditt systemregister och prestanda. Huvudfönstret är organiserat i två rutor, en förbehållen för att lista alla aktiva bildskärmar som är anslutna till huvudsystemet medan den andra rutan ansluter skärmspecifika komponenter på den valda skärmen. Monitorfönstret ger enkel information om upplösningar, aktivitetsstatus, färger, frekvens, adapter, enhets-ID och enhetsnyckel som gör det möjligt för dig att förstå det övergripande schemat förlängning. Kom ihåg att i fall där dubbla skärmar visas på flera skärmar skulle denna applikation förlora sin relevans. Alla viktiga funktioner presenteras för dig i form av knappar i verktygsfältet. När som helst kan du öppna Hjälp-menyn för att förstå eller adressera alla frågor.

Att välja en skärm av intresse skulle omedelbart visa komponenter i bottenplanet med tonvikt på fönstertitlar, position, storlek, tillstånd, processnamn och sökväg med relevanta ikoner för identifiering syften.

Högerklicka på en bildskärmspost skulle göra det möjligt för dig att aktivera / inaktivera bildskärmen (Ctrl + F7 / F6) enligt kravet. På samma sätt kan du aktivera / inaktivera switch (Ctrl + F8) -funktion i kombination med kolumnval och automatisk storlek på funktioner. Tekniska detaljer kan visas genom att klicka på Egenskaper (Alt + Enter) i den här menyn. Stöd för snabbtangenter förbättrar användarupplevelsen till förmån för snabb och enkel åtkomst.

Du kan spara skärmegenskaper och tekniska detaljer i textdokument med hjälp av Spara vald artikel , tillgängligt från Fil meny. Detta hjälper dig att dokumentera, analysera och felsöka ditt system över tid.

En annan särskiljande funktion är fönstret Förhandsvisning av skärmen som låter dig se förhandsgranskningen av varje bildskärm från huvudskärmen för bättre kontroll och hantering. Dessa förhandsgranskningsfönster kan ändras i enlighet med önskad detalj.
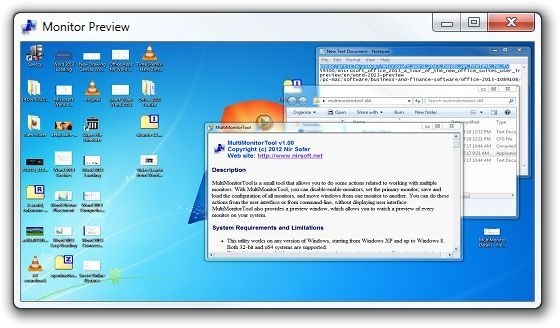
Sammantaget tyckte vi att detta verktyg var mycket användbart, särskilt för stora inställningar för flera monitorer för att förenkla skärmens kontroll- och justeringsfunktioner. Vi testade den här användbara applikationen i Windows 7, 64-bitarsversionen. Det stöder också Windows XP, Windows Vista, Windows 7 och Windows 8.
Ladda ner MultiMonitor
Sök
Nya Inlägg
Hur man åtgärdar svarsfri pekplatta efter att ha vaknat från sömn i Windows 10
Windows 10 har haft ett långvarigt fel där olika funktioner och kom...
Hur man får två undertexter i VLC-spelare på Windows 10
Vi säger ofta att det inte finns en funktion du kan namnge som en v...
CodecInstaller skannar befintliga codecs och nedladdningar saknas
Windows 7 är som standard packat med majoriteten av ljud- / videoko...